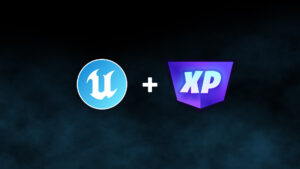Playstation5でDiscordを使う方法について解説。使い慣れたアプリでCS機でもフレンドと快適なVCを楽しもう!
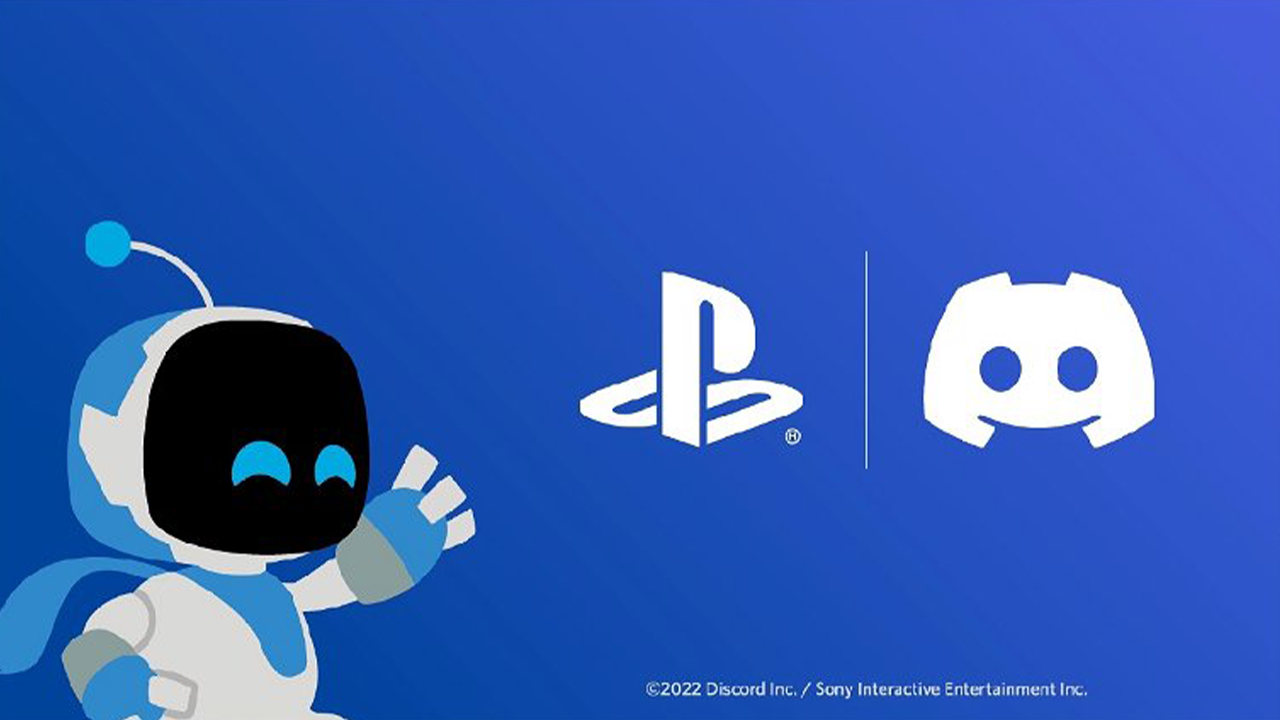
ボイスチャットアプリケーション「Discord」について、Playstation5での使用方法を解説していきます。
今回のエントリーでは、PlaystationアカウントとDiscordの連携から実際にPS5でVCを始める手順まで幅広くピックアップ。
PS5を購入したばかりの方や、これからフレンドとコミュニケーションをとる手段としてDiscordを導入予定の方は、よかったら参考にしてください。
「Discord」とは
オンラインでチャットや音声通話ができるプラットフォームです。主にゲーマーやコミュニティのメンバーなどが使用していますが、ビジネス目的で利用することもできます。
主な機能として、グループチャットや個人チャット、音声通話、ビデオ通話、画面共有、ファイル共有などの機能を提供されています。また、特定のチャンネルでのみチャットができるように設定することもでき、特定のユーザーには管理者権限を与えることも可能です。
豊富なカスタマイズオプションを備えており、ユーザーはテーマやサーバーアイコン、アバター、ニックネームなどを変更することができます。さらに、様々なボットやアプリが存在しており、自動化や特定の機能を追加することもできます。
「Discord」は、ウェブブラウザやモバイルアプリ、デスクトップアプリがリリースされており、さまざまなプラットフォームで利用可能です。使用するにはアカウント登録が必要ですが、基本無料で使える高性能なコミュニケーションツールとなっています。
Playstation5でDiscordを使う方法
手順'1 Playstationアカウントを接続
PCから接続する
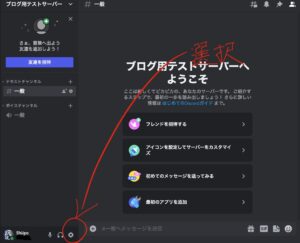
はじめにPlaystationアカウントをDiscordに接続していきます。Discordメイン画面から左下の「歯車」をクリックします。
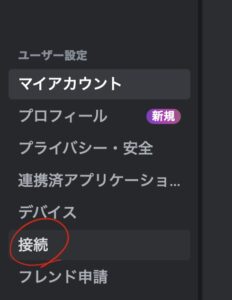
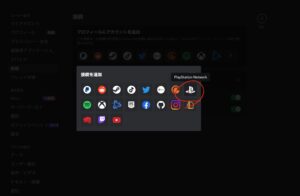
「接続」>「Playstation Network」の順で選択。
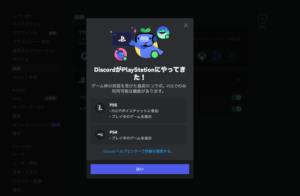
続けて、「DiscordがPlaystationにやってきた!」と表示されるので「はい」を選択して次に進みます。
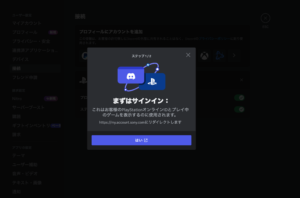
さらに「まずはサインイン」と出るのでコチラも「はい」を選びます。
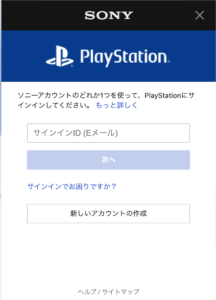
Sonyのサイトに飛ばされるので、Discordと連携させたいPlaystationネットワークのアカウントで使用しているメールアドレスとパスワードを入力して接続します。2段階認証を有効している場合はメールやSMSに送られてきた番号も入力してください。
PS5とスマホを使って接続
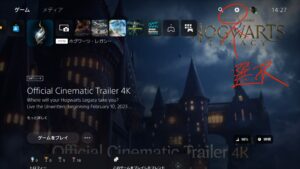 上で紹介したPCから接続する方法以外にも、PS5とスマホを使って接続する方法もあります。普段Discordをスマホから使ってる人はコチラがおすすめ。
上で紹介したPCから接続する方法以外にも、PS5とスマホを使って接続する方法もあります。普段Discordをスマホから使ってる人はコチラがおすすめ。
まずはPS5のメイン画面から画面上部の「歯車」を選択します。
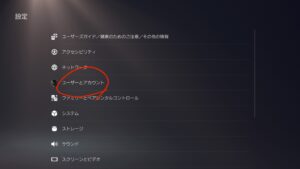
続けて、「ユーザーとアカウント」を選びます。
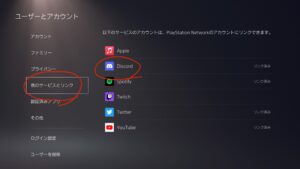
「他のサービスとリンク」内の「Discord」を選択します。
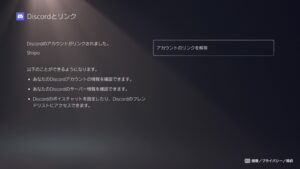
画面にQRコードが表示されるので、最後にスマホのカメラやQRコードリーダーを起動して読み込めばOK。※画像は筆者が既にリンク済みのためQRコードが表示されていません。
手順'2 Playstation5でDiscordの通話を始める
PCから通話開始
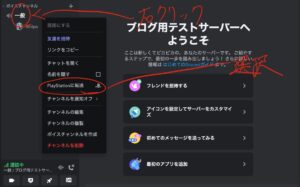
Playstation5で通話を開始するために、はじめPCまたはスマホにてフレンドと通話を開始する必要があります。
PCの場合は、普段と同じようにPCからボイスチャンネルに参加、一般を右クリックしてサイドメニューを表示します。メニュー内から「Playstationに転送」を選択してください。

最後に「音声通話を転送」をクリックするとPlaystation5でDiscordの通話が開始します。
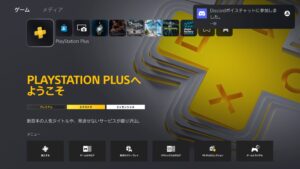
正常に通話が転送されるとPS5の画面右上にポップアップが表示されます。

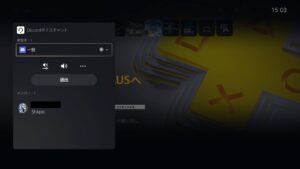
またデュアルセンスのPSマークを押すことでDiscordのメニューにアクセスすることも可能です。ここではDiscordサーバー内の参加するチャンネルを選択できるほか、ゲーム音と音声のバランス、ミュートを有効にするなど細かい設定変更できます。
スマホから通話開始

スマホアプリのDiscordからボイスチャンネルに参加します。

画面下部のメニューを上方向にスワイプして持ち上げます。

メニュー内の「PlayStationに転送」をタップ。
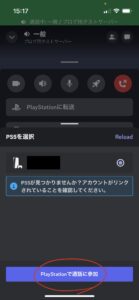
続けて、「PlayStationで通話に参加」を選びます。
 「PS5に接続しました」と表示されれば完了です。PCでの通話開始と同様に自分のPS5内で通話が開始されているか確認してください。
「PS5に接続しました」と表示されれば完了です。PCでの通話開始と同様に自分のPS5内で通話が開始されているか確認してください。