『BF2042』フレームレートを改善する方法|バトルフィールド2042
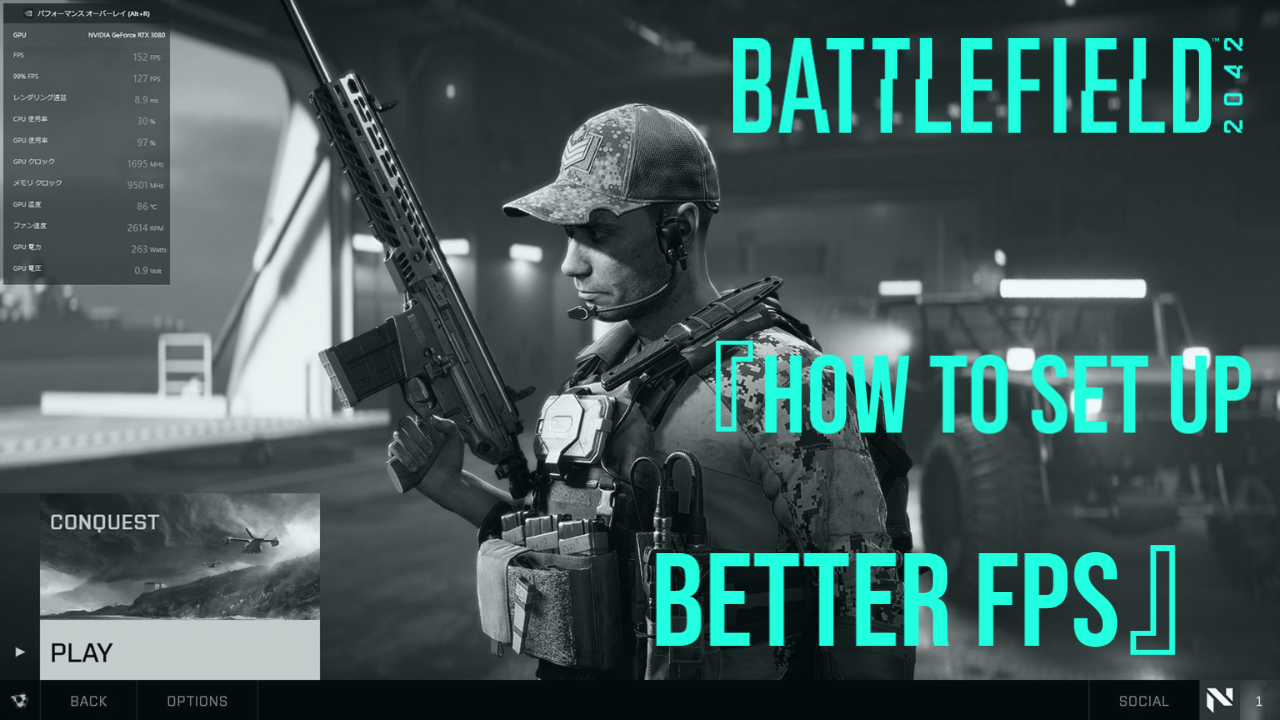
DICEが開発を手掛けるFPSタイトル『BF2042(バトルフィールド2042)』について、フレームレートを上げる設定方法を解説していきます。次世代CS機とPCをベースに圧倒的なビジュアルを体験できる本作。最大128人のプレイヤーが参加できる広大なフィールドで、スペシャリスト・武器・乗り物を駆使したカスタマイズに富んだ対戦が楽しめます。
いっぽうで、次世代機用のグラフィックスで構成された結果、リリースされているゲームの中でもトップクラスの重さに。推奨環境にRTX3060と記載されていることからも伺えるように、現状だと並大抵のPCではまともなフレームレートを確保するだけでも一苦労です。今回のエントリーでは『BF2042(バトルフィールド2042)』のフレームレートを改善方法についてピックアップ。ゲーム内の設定からゲーム外の設定方法まで幅広く紹介していきます。
BF2042でフレームレートを改善するには?
ゲーム内の設定
オプションの「表示」項目からグラフィック設定を変更する

| 画面モード | フルスクリーン |
|---|---|
| 縦横比 | 16:9(ネイティブ) |
| 解像度 | 1920×1080 |
| 明るさ | 50% |
| モーションブラー | 0 |
| 色収差効果 | オフ |
| フィルムグレイン効果 | オフ |
| ビネット効果 | オフ |
| レンズの歪み効果 | オフ |
| グラフィックのクオリティー | カスタム |
| テクスチャのクオリティー | 低 |
| テクスチャのフィルタリング | 低 |
| 照明のクオリティー | 低 |
| エフェクトのクオリティー | 低 |
| ポストプロセスのクオリティー | 低 |
| メッシュのクオリティー | 低 |
| 地形のクオリティー | 低 |
| 草のクオリティー | 低 |
| アンチエイリアス・ポストプロセス | TAA低 |
| アンビエントオクルージョン | オフ |
| DLSS | パフォーマンス |
| レイトレース アンビエントオクルージョン | オフ |
| NVIDIA Reflex 低遅延モード | 有効 |
| 先行フレームレンダリング | オフ |
| 垂直同期 | オフ |
| 高品質オブジェクトの数 | 低 |
ゲーム外の設定
「GstRender.ShadowQuality」と「GstRender.Dx12Enabled」の数値を変更する

settingsフォルダ内を操作する必要があるため、今後のアップデートで予期せぬエラーが発生する場合があります。PCの操作に不安がある場合はオススメしません。自己責任で対処できる方のみ参考にしてください。
「ユーザーフォルダ\ドキュメント\Battlefield 2042\settings\PROFSAVE_profile」をメモ帳から開きます。「GstRender.ShadowQuality」を検索して数値を0に変更してください。
次に「GstRender.Dx12Enabled」を検索して数値を1に変更します。最後に上書き保存して完了です。
NVIDIAコントロールパネルの設定を変更する
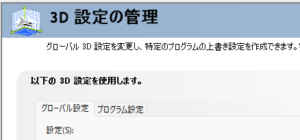
windows10の場合はPCのデスクトップ画面で右クリック、windows11の場合はshiftキー+F10キーを押してNVIDIAコントロールパネルを選択します。
次に設定画面から3D設定の管理のタブを選び、低遅延モードを「オフ」または「オン/ウルトラ」に設定します。どちらの設定でフレームレートが上がるか環境によって異なります。設定後にゲームを起動して確認してください。
その他の設定
グラフィックドライバをアップデート
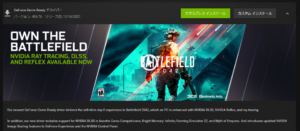
『BF2042(バトルフィールド2042)』のリリースに併せて、本作のNVIDIA DLSS、Reflex、レイトレーシングに対応した最新のGeForceゲームドライバが提供されています。フレームレート向上に繋がるので欠かさず行いましょう。
ということで、以上『BF2042(バトルフィールド2042)でフレームレートを上げる設定方法について解説』でした。
ではまた ノシ!


