『Steamファミリー』の設定方法について解説。Beta版クライアントの参加方法からシェアライブラリの作成と招待まで各手順を紹介
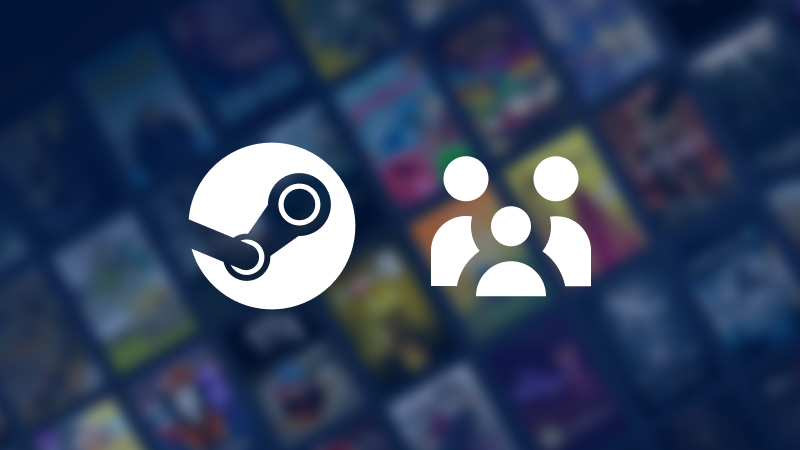
Valveは3月19日、ゲームライブラリシェア機能『Steamファミリー』を公開した。本機能を有効にすることで、最大5人まで所有しているゲームを共有することができる。
このほか『Steamファミリー』を導入すると、子供のアクセスを制限するペアレンタルコントロールや、子供からの購入リクエスト機能も解放されるとのことだ。
以下、本稿では『Steamファミリー』のゲームライブラリシェア機能に焦点をあて同機能の設定手順について解説していく。
『Steamクライアント』Beta版に参加する
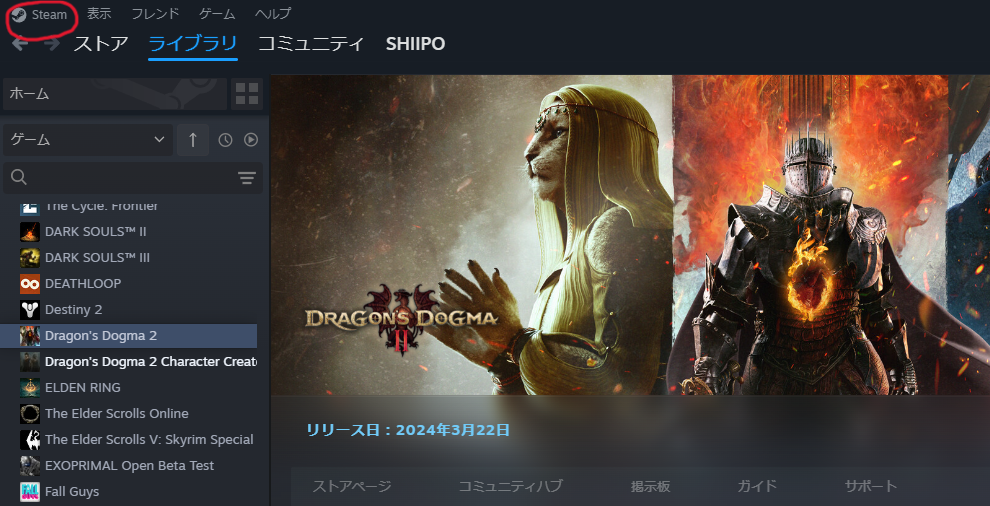
画面右上の「Steam」アイコンをクリックします。
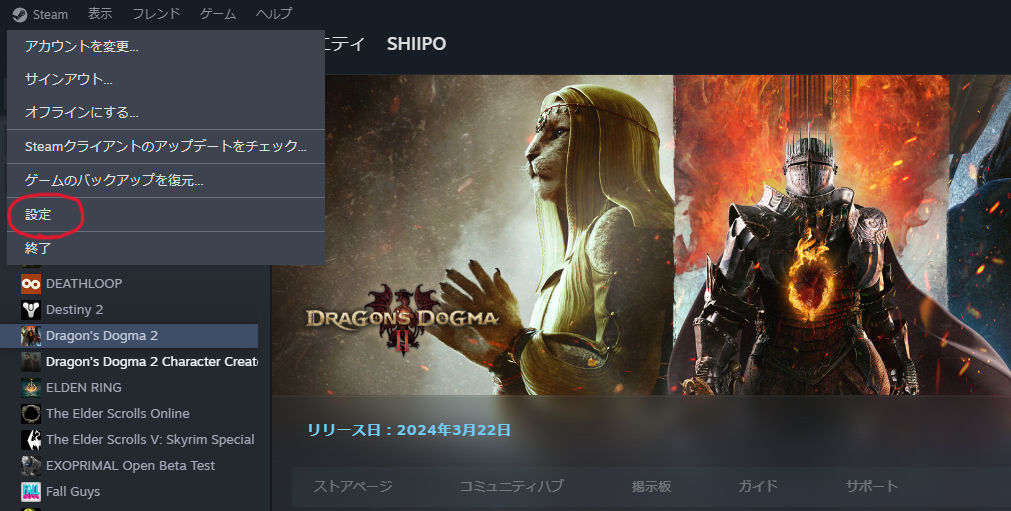
続けてプルダウンから「設定」を選んでください。
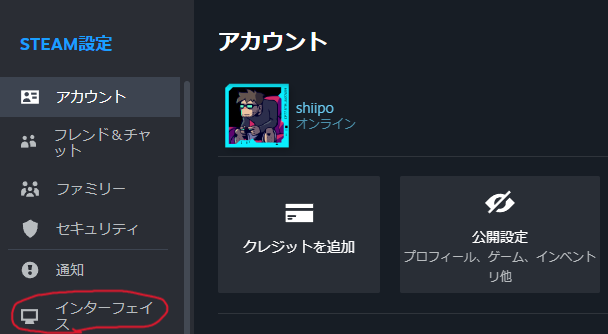
Steam設定内の「インターフェイス」を選択します。
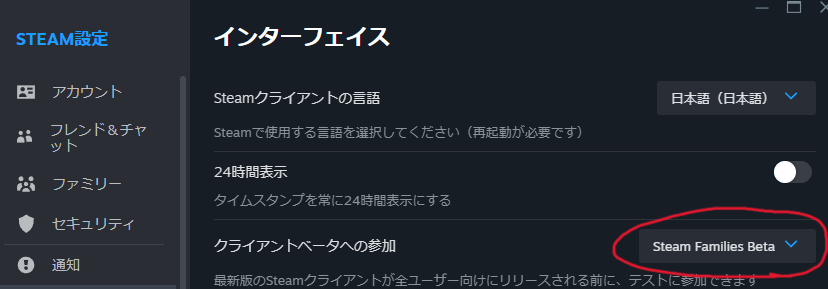
Steam設定インターフェイス内の「クライアントベータへの参加」項目のプルダウンをクリックしてください。
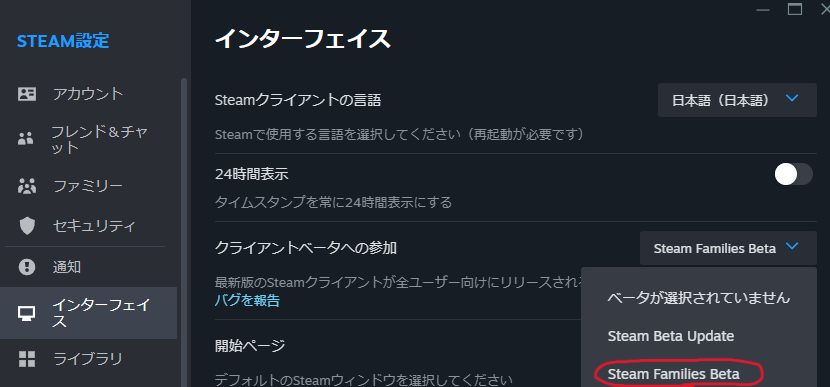
プルダウンから「Steam Families Beta」を選択します。Beta版へのアクセスが完了し、既存のSteamクライアントが再起動、アップデートが入ります。
『Steamファミリー』を設定する
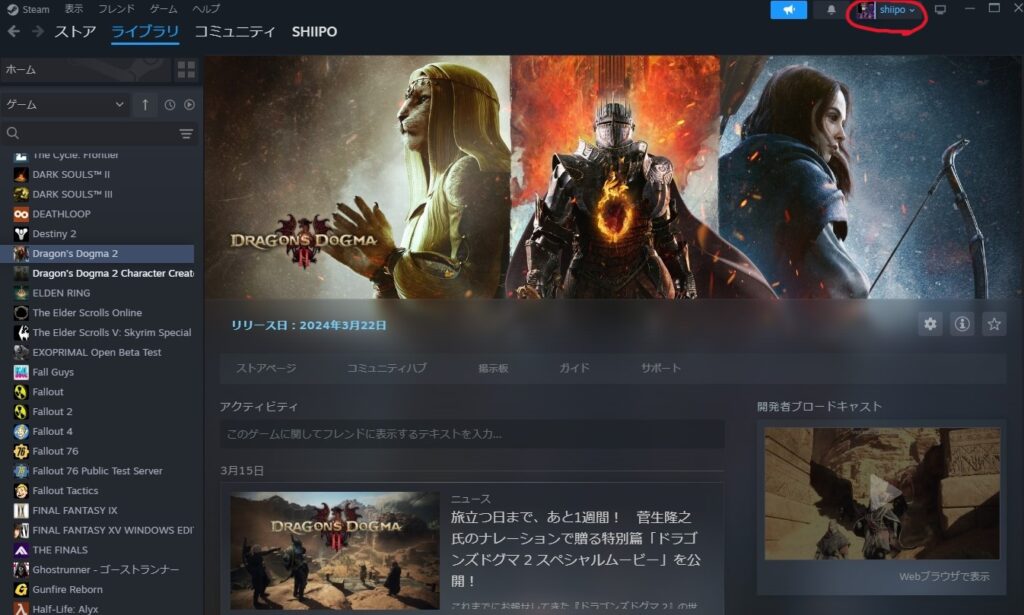
Steamクライアント右上の「自分のアイコン」をクリックします。
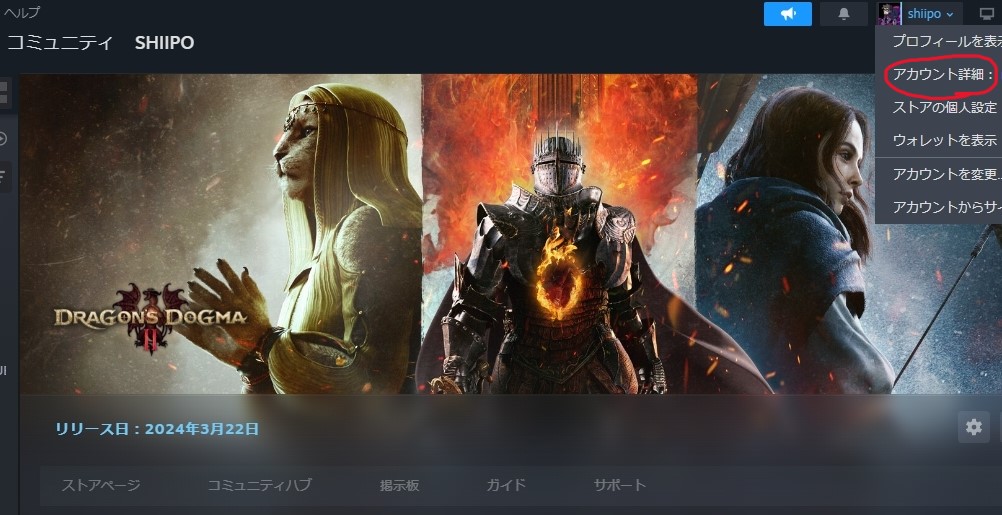
続けて、プルダウンから「アカウント詳細」を選択してください。
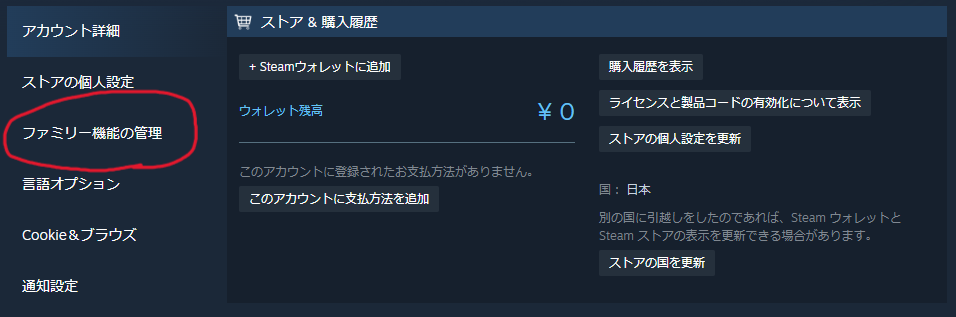
アカウント詳細画面から「ファミリー機能の管理」を選びます。
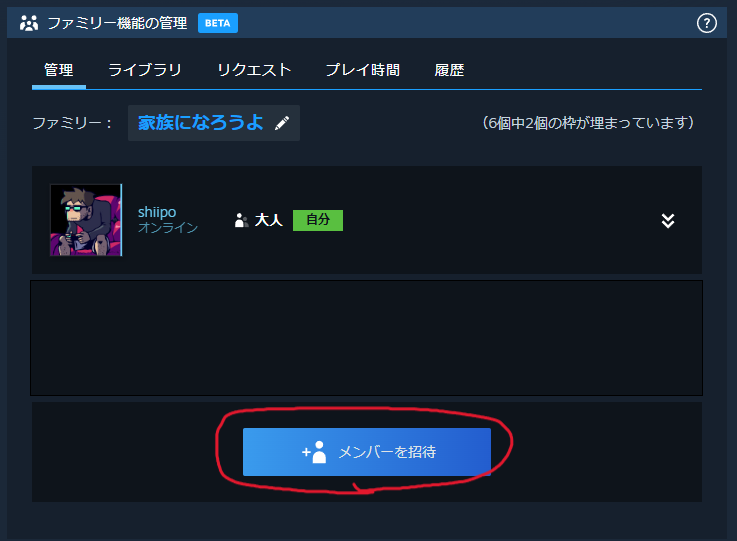
ファミリー機能の管理画面から管理項目内の「メンバーを招待」をクリックしてください。
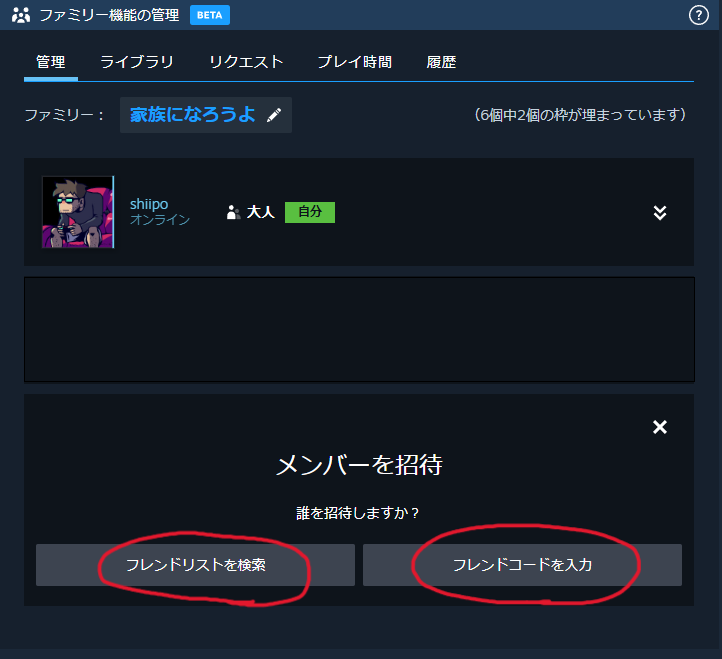
プルダウンから「フレンドリストを検索」または「フレンドコードを入力」を選び、リストから選択、またはフレンドコードを入力します。
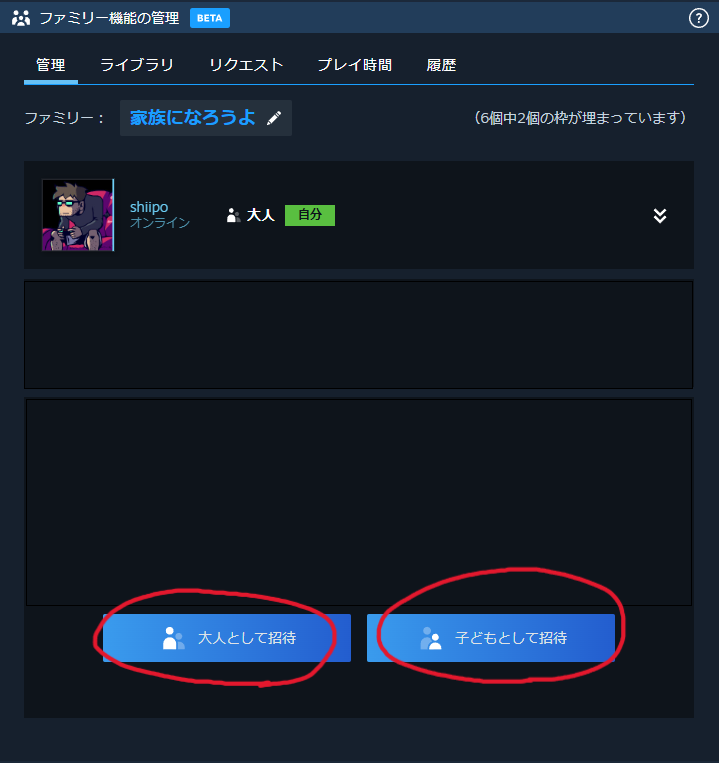
最後に「大人として招待」または「子供として招待」を選択して『Steamファミリー』の設定は完了です。


