【オーバーウォッチ2】レティクルの変更方法について解説。カスタマイズ手順/各項目の概要/プロの設定が掲載されたサイトを紹介【Overwatch2】

Blizzard Entertainmentが開発・運営を手掛けるチームシューター「オーバーウォッチ2」について、レティクルの変更方法を解説していきます。
「オーバーウォッチ2」で特に重要な設定要素とも言えるレティクル。初期設定のままでもプレイすることは可能ですが、自分に最適な設定に変更することでより戦いやすくなります。
ということで、今回のエントリーではレティクルの変更手順と各項目の概要をピックアップ。あわせて、プロの設定が一覧で掲載されているサイトについても紹介していきます。
【オーバーウォッチ2】レティクルの変更方法について解説。カスタマイズ手順/各項目の概要/プロの設定が掲載されたサイトを紹介【Overwatch2】
レティクルのカスタマイズ手順
メイン画面右下の「メニュー」にアクセス

メイン画面右下の「メニュー」をクリックします。
メニュー画面から「オプション」を選択

メニュー画面移動後、続いて「オプション」を選択します。
「操作設定」タブと項目の「一般」をクリック

画面上部のタブ一覧から「操作設定」を選択、左側の項目から「一般」を選んでください。
「照準」項目の「タイプ」で種類を選ぶ
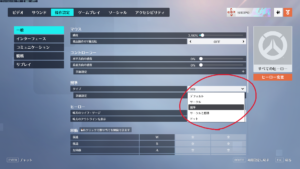
「照準」の項目内でレティクルを変更することができます。
「タイプ」をクリックすると「オーバーウォッチ2」に実装されているレティクルがプルダウンで表示されます。
「詳細設定」でもっと細かくカスタマイズ

「詳細設定」を展開することで色や照準幅など、さらに細かくレティクルをカスタマイズすることが可能です。
現在のレティクルの状況は各種カスタマイズ項目の左に表示されている画像から確認できます。
レティクル詳細設定の概要
タイプ

プレイ中のレティクルデザインを設定することができます。選べるのは「デフォルト」「サークル」「照準」「サークルと照準」「ドット」の計5種類。
精度表示
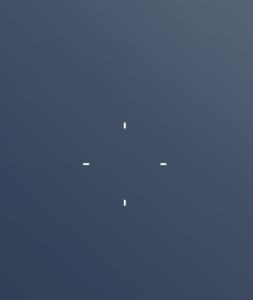
レティクルの精度表示を「ON」と「OFF」で設定できます。
「ON」に設定した場合、例えばソジョーンのメイン武器などフルオートで連射していると、時間経過と共に精度が低下していくためレティクルが中央から大きく広がります。逆にハンゾーのメイン武器は時間経過と共に精度が上昇するので中央に向かって引き締まります。
レティクルが広がったり引き締まったりする必要がない場合は「OFF」に設定してください。
色

レティクルの色を変更できます。「白」「黒」「赤」「青」「緑」「黄」など、「オーバーウォッチ2」シーズン1現在13色が実装されています。
濃さ
レティクルの線の横幅を変更できます。1から15まで設定可能です。
照準幅
レティクルの線の長さを変更できます。0~50まで設定可能です。
中央ギャップ
レティクル中央の間隔を調整できます。0~100まで設定可能です。
透明度
レティクル全体の透明度を変更できます。0で完全に透明に、100が最大値となっています。
アウトライン透明度
レティクルの外枠について透明度を変更できます。こちらも0で完全に透明になり100が最大値となっています。
ドットサイズ
レティクル中央のドットサイズを変更できます。2~10まで設定可能です。
ドット透明度
中央ドットの透明度を変更できます。0~100まで設定可能です。
解像度スケール
レティクルの解像度スケールを変更できます。「ON」に設定することでレティクルの解像度をビデオ設定の画面解像度に合わせられます。
画面の引き延ばしなど画面解像度を変更していて、レティクルだけ解像度を上げたい場合は「OFF」に設定すればOKです。
プロの設定が一覧で掲載されているサイト
prosettings.net
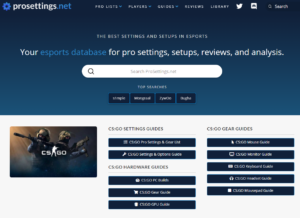
最後にプロのレティクル設定が簡単に見られる『prosettings.net』について紹介していきます。
『prosettings.net』では、「オーバーウォッチ2」のレティクルを決める際に必要な各種項目を簡単に調べることができます。使い方も非常にシンプルでサイト上部の検索窓に調べたいプロの名前を入力すればOKです。
検索するとレティクルの設定に加えて、使用しているデバイスなど細かい情報も一覧で閲覧することが可能。オーバーウォッチに限らず、CS:GO/Valorant/Fortnite/ApexLegendsなど、掲載されている選手の層も非常に豊富です。


