【VR】「SteamVR」をMeta Quest 2で遊ぶ方法について解説【Oculus Air Link】

スタンドアロン型VRデバイス「Meta Quest 2」について「SteamVR」で遊ぶ方法を紹介していきます。PCでゲームを遊ぶ際、最もメジャーなプラットフォームと言っても過言ではないSteam。それはVRゲームについても同様で、PC用にリリースされたVRゲームの多くがSteamにて配信されています。
今回のエントリーでは、そんな「SteamVR」をOculus Air Linkで接続した「Meta Quest 2」で遊ぶ方法をピックアップ。「SteamVR」のダウンロード手順から、起動する際に必要なOculus Air Linkの設定方法まで解説していきます。
【VR】「SteamVR」をMeta Quest 2で遊ぶ方法には
SteamVRをPCにダウンロード
SteamVRをストアで検索
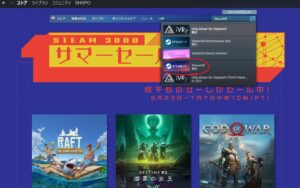
SteamVRをPCにダウンロードするため、Steamクライアントのストアで検索していきます。
画面右上の検索窓に「SteamVR」と入力後、検索候補にSteamVRが表示されるので複数の候補の中から該当のアプリを選択してください。
SteamVR専用ページでダウンロードを選択
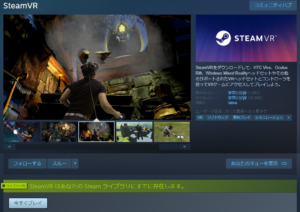
続いて、SteamVRのストアページにて画面左下の「ダウンロード」を選択します。※画面は既にインストール済みのため「今すぐプレイ」の表記になっています。
Oculus Air Linkで「Meta Quest 2」とPCを接続
OculusアプリをPCにダウンロード

Oculus Air Linkで「Meta Quest 2」とPCを接続するため、まずはVRゲームを起動するPCにOculusアプリをダウンロードしていきます。
Oculusアプリは下のURLから公式サイトにアクセスして「ソフトウェアをダウンロード」を選択すればOKです。セットアップ起動後、インストールへ進みます。
https://store.facebook.com/jp/ja/quest/setup/
Oculusアプリに自分のヘッドセットを追加
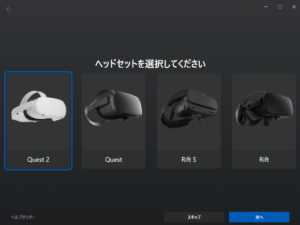
PC版のOculusアプリのインストールが完了すると、今度はヘッドセットの登録へと進みます。接続したいヘッドセットの機種を選択して画面右下の「次へ」をクリックしてください。
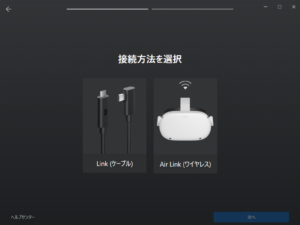
今回はOculus Air Linkを使用するので、画面右側の「Air Link(ワイヤレス)」を選択します。
Quest 2を装着してテスト機能からAir Linkを有効にする

「Meta Quest 2」を装着して設定画面を開きます。設定>試験中>Air Linkの順に選択して機能をオンに変更してください。
ダッシュボードから接続するPCを選択
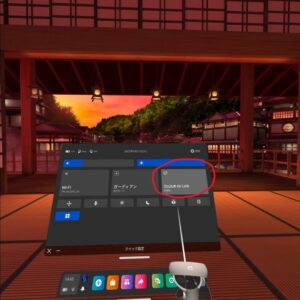
続けてダッシュボードに戻り、Oculus Air Linkで接続するPCを選択します。
接続を押すと「Meta Quest 2」内部に選択したPCのモニターにデバイスの識別番号が表示されるので、表示されている番号に違いがなければ「確認」を押して接続完了です。
SteamVRを起動
PC用VR画面(Oculus Riftホーム)へ移動
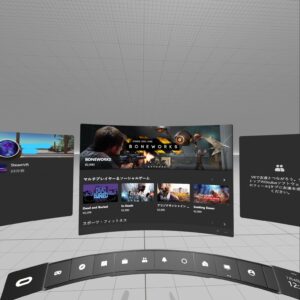
Oculus Air Linkを起動してOculus Questのホーム画面からPC用VR画面(Oculus Riftホーム)へ移動します。
パネル内にSteamを追加
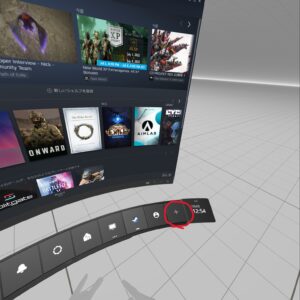
PC用VR画面(Oculus Riftホーム)内のコントロールパネルからプラスボタンを選択します。パソコンで開いているアプリケーションが一覧で表示されるので、候補の中からSteamを選んでください。
※事前にPC側でSteamを起動していないと一覧に表示されないのでその点だけ注意。
ランチャー内からSteamVRを起動
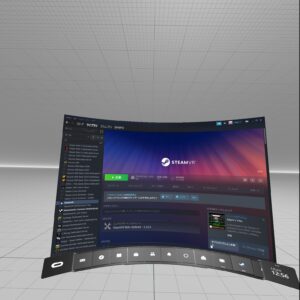
PC用VR画面(Oculus Riftホーム)内のコントロールパネルからSteamのアイコンを選択。表示されたSteamランチャーのライブラリ内からSteamVRを選び「起動」チェックして完了です。
なお、SteamVRはSteamランチャー内の「ゲーム」項目ではなく「ツール」項目内に格納されているので、一覧に表示されない場合はそちらから探してください。
※2回目以降はライブラリから直接起動できる
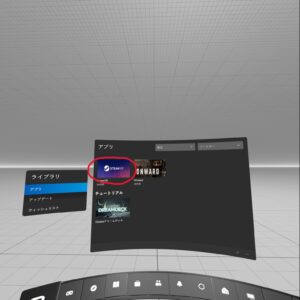
初回起動時はSteamから直接アプリを選択する必要があるため起動が面倒ですが、1度起動すると、以降はPC用VR画面(Oculus Riftホーム)のライブラリ内のアプリ欄にSteamVRが表示されるように。
ライブラリ内から選択するだけなので、2回目以降はSteamVRの起動が非常に簡単になります。
ということで、以上『「SteamVR」をMeta Quest 2で遊ぶ方法について解説』でした!
ではまた ノシ


