『Starfield』StarUI Inventoryを導入する方法について解説

Bethesda Softworksが開発を手がける惑星探索オープンワールドRPG『Starfield』について、「StarUI Inventory」を導入する方法を解説していきます。
インベントリ内の視認性が向上する本MOD。アイテム数が膨大なゲームだけに導入するだけで非常にゲームプレイが快適になるのでオススメです。
今回のエントリーでは基本的な導入方法から、正常に動作しなかった時の対処法まで幅広くピックアップしていくので良かったら参考にしてください。
StarUI Inventoryの導入手順
MODファイルをダウンロードする
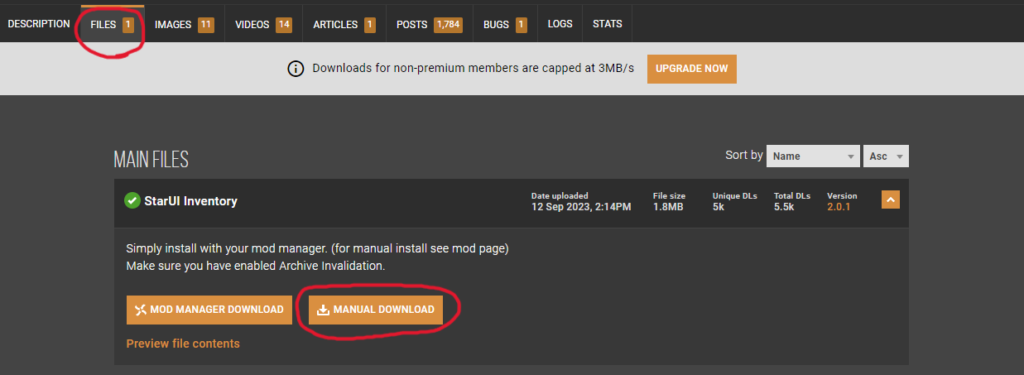
NexusMods内の「StarUI Inventory」配布ページからMODファイルをダウンロードします。ページに飛んだら「FILES」>「MANUAL DOWNLOAD」の順でクリック。ダウンロードしたファイルは7zipで圧縮されているので任意の場所に展開してください。
7zipファイルの解凍方法はこちらを参照(windows11)。
解凍したフォルダをStarfieldフォルダ内に配置する
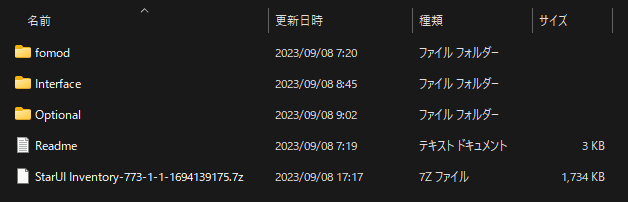
解凍したファイルに含まれているフォルダ(fomod.Interface.Optional)の計3つをStarfieldのフォルダ内に配置していきます。SteamとPC版XBOXで配置が異なるので注意。具体的な配置場所については以下の通りです。
・Steam
/Steam/steamapps/common/Starfield/Data/
・PC版XBOX(GAME PASSおよびMSストア購入)
/XboxGames/Starfield/Content/Data/
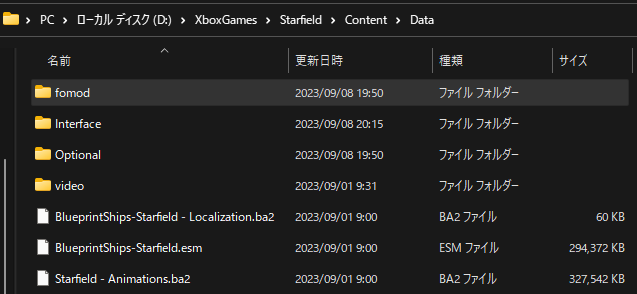
上に記載したパスの通り『Starfield』を所有しているサービスを問わずDataフォルダ以下に「StarUI Inventory」のフォルダを配置すればOKです。
iniファイルを作成
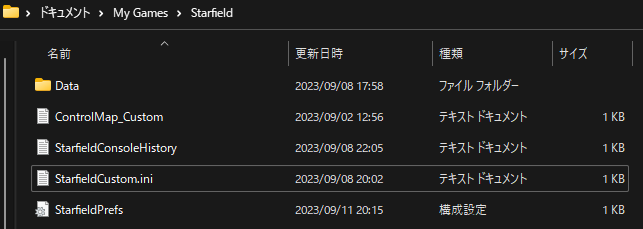
続けてMODが機能するようにiniファイルを作成・編集していきます。
/Users/ユーザー名/Documents/My Games/Starfield/
上記パスのStarfieldフォルダ内に新規テキストファイルを作成します。
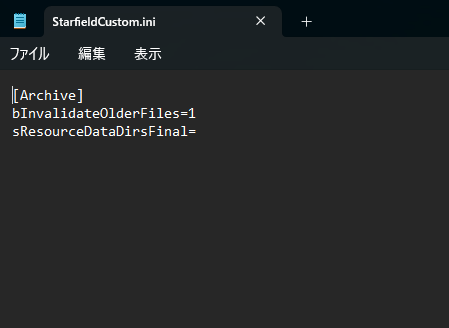
テキストファイルには上の文字列をそのまま添付してください。テキストのファイル名は「StarfieldCustom.ini」に設定します。
あとは通常通りゲームを起動するだけでOK。「StarUI Inventory」が適用されているか確認して設定完了です。うまく動かなかった場合はさらに下の手順を参考にしてください。
「StarUI」が適用されていなかったときの対処法
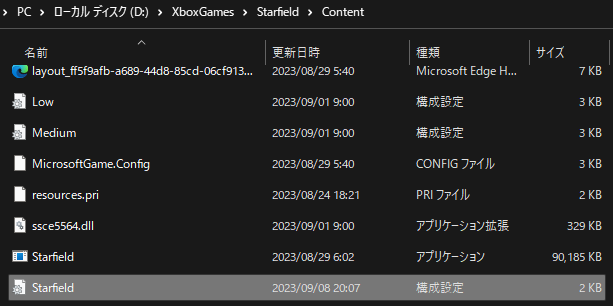
環境によって上で作成した「StarfieldCustom.ini」がうまく動作しない場合があります。筆者も漏れなく動作しませんでした。この場合、『Starfield』ゲームフォルダ内のiniファイルを直接編集することで対処します。
・Steam
/Steam/steamapps/common/Starfield/
・PC版XBOX(GAME PASSおよびMSストア購入)
/XboxGames/Starfield/Content/
上記パス以下、フォルダ内にある「Starfield.ini」を編集します。フォルダ内での名前表記が「Starfield」、種類が「構成設定」となっているのが目印です。上に添付した画像の一番下にあるのが目的のファイル。

ファイル内の[Archive]以下を
から
「StarfieldCustom.ini」で使用した文字列と同じ内容に書き換えればOK。あとは同じようにゲームを起動してMODが適用されていれば「StarUI Inventory」の導入手順は完了です。


