【VALORANT】勝つためのオススメ設定!マウス感度、クロスヘア、ミニマップ、グラフィック、フレームレートを攻略して最適な状態で戦場に乗り込もう!【ヴァロラント】
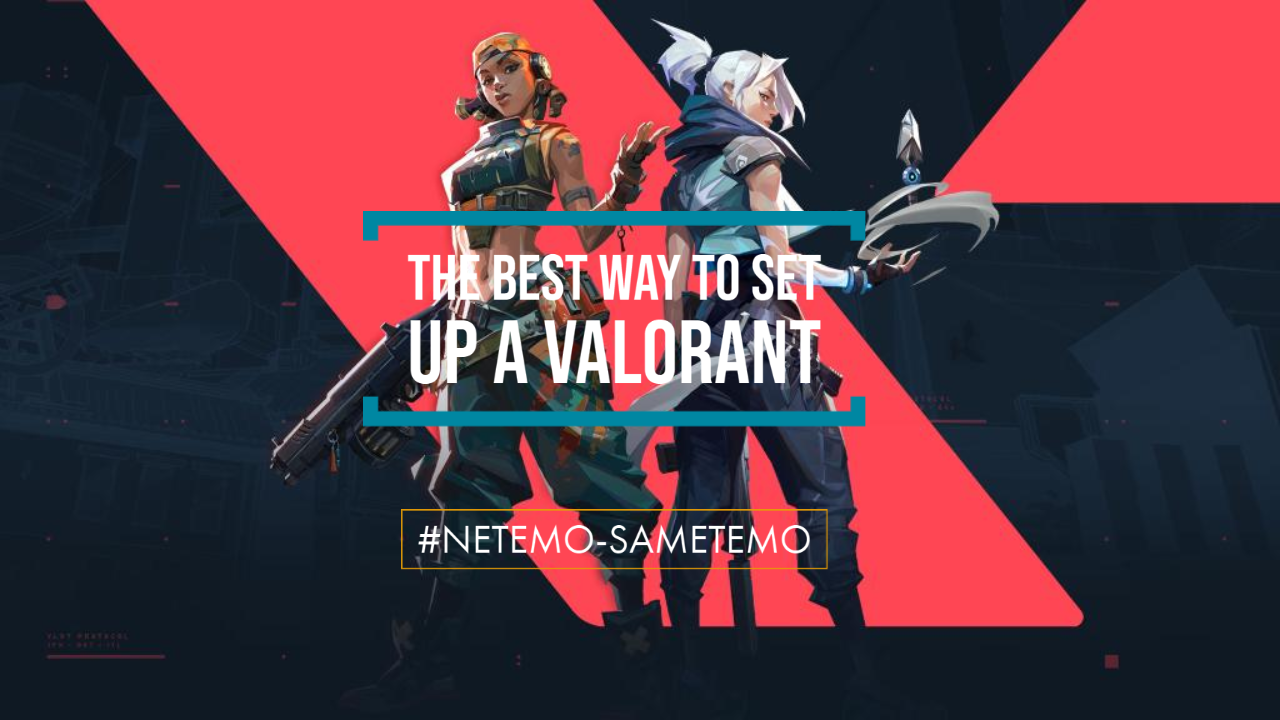
RiotGamesが開発・運営を手掛ける対戦型FPS『VALORANT(ヴァロラント)』。本作はe-sportsを念頭に開発されており高い競技性が魅力のタイトルです。
このような競技性の高いFPSで特に重要なのがゲーム内設定。マウス感度・クロスヘア・ミニマップ・フレームレートなど、自分に最適な設定に変更することで勝率をグっと上げることができます。
ということで、今回のエントリーでは『VALORANT(ヴァロラント)』の各種設定についてピックアップ。勝つために必要な設定をマスターして快適な状態でマッチに臨みましょう!
【VALORANT】勝つためのオススメ設定!マウス感度、クロスヘア、ミニマップ、フレームレートを攻略して最適な状態で戦場に乗り込もう!
マウス感度
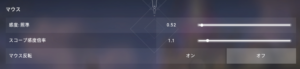
『VALORANT(ヴァロラント)』は他のFPSタイトルに比べて体力が低く設定されており、全ての敵を基本的にヘッドショットで倒すことが想定されています。そのため、マウス感度を設定する場合『細かく精度の高い正確なマウス操作』が重要です。正確なエイムを行う場合、一般的にはマウス感度を低めに設定したほうが良いとされており、プロプレイヤーの多くも低いマウス感度でプレイしています。
ただし、一部のスキル(例えばジェットのウルト)においては、左右だけでなく上下の動きも求められるため、高い感度の方が有利です。このように一概に1つの設定が最強とは言えませんが、初心者の場合は低いマウス感度から始めて、徐々に設定を上げていくのがオススメです。
設定項目の概要
感度:照準
マウスを移動した際にどれだけ照準が動くかを設定できます。数値が大きいほど照準の移動は速くなります。
スコープ感度倍率
ファントムやヴァンダルのようなアサルトライフルをはじめ、オペレーターといったスナイパーライフルのスコープを覗いた場合の照準について速度を設定できます。
こちらについても、「感度:照準」と同様に数値が高いほど移動が速くなります。
ゲーム内マウス感度とDPIについて
上でも解説した通り、マウスの感度は『VALORANT(ヴァロラント)』の設定から変更可能です。しかし、FPSでは基本的にはゲーム内の感度と、ゲーミングマウスなどデバイス自体のマウス感度の両方を設定するのが一般的です。この「ゲーム内マウス感度」×「デバイス自体のマウス感度」のことを『e-DPI』と言い、『VALORANT(ヴァロラント)』だけでなく全てのFPSタイトルで一つの指標として扱われています。
基本的にゲーミングマウスは付属しているソフトでマウスの感度(DPI)を制御します。※『Logicool-hub』『 Razer-Synapse』など 使用しているデバイスによって若干異なるものの各メーカーともにDPIを設定する項目が設けられています。プロ選手は400または800DPIに設定している人が多く、まずはこの辺の数値から試してみると、しだいに自分に最適な数値が見つかると思います。『e-DPI』は270から400くらいのプレイヤーが多いです。
※DPI
DPIとはマウスを1インチ(約2.54cm)動かすとカーソルがいくつ動くかという数値。仮に400DPIに設定した場合は400ドット動きます。[article id="14368," cat_name="1" layout="list" ]
オススメ設定
[table id=5 /]
クロスヘア

『VALORANT(ヴァロラント)』では精度の高いエイムを実現するため、クロスヘアの形や色を設定から変更することが可能です。以下、各項目の概要とオススメの設定について解説していきます。
設定項目の概要
カラーの設定
クロスヘア(レティクル)は設定画面の『クロスヘア』タブより変更することが可能です。今回紹介する全ての設定項目が『クロスヘア』タブに集約されているので、クロスヘアについて何か変更したい場合は毎回この場所にアクセスしてください。
カラーの変更はタブ内の『クロスヘアの色』より設定可能。パッチ1.02現在、実装されているのは ホワイト・グリーン・イエローグリーン・グリーンイエロー・イエロー・シアン・ピンク・レッドの計8種類となっています。
bot撃ちなど行いながら自分に最適なカラーを選択してください。現在のクロスヘア(レティクル)の状態は画面上部でも確認可能です。
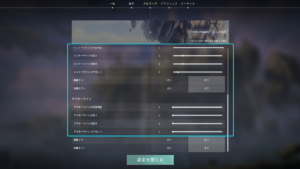
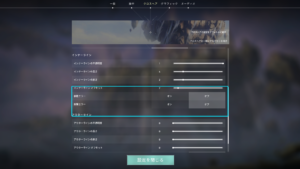
サイズの設定
クロスヘア(レティクル)のサイズについては主に『インナーライン』の項目から変更が可能です。インナーラインでは、ラインの透明度をはじめ長さ・厚さ・オフセットを設定できます。
また、その他にもクロスヘア(レティクル)を囲うアウターライン(枠線)を設けられるようにもなっています。こちらについても先程と同様に、アウターラインの項目から透明度・長さ・厚さ・オフセットを設定できます。
エラー表示の設定
最後に移動エラーと射撃エラーについて。『VALORANT(ヴァロラント)』では足を止めた状態で射撃しないと銃弾がまっすぐ飛ばない仕様になっています。こういった状態を視覚的に表示してくれるのが移動エラーです。コチラを設定することでクロスヘア(レティクル)のセンターライン外側にエラー表示が登場します。
また、射撃エラーに関しても仕様は同様です。銃を連射している際に銃弾の飛ぶ範囲が広がっていることを視覚的に表示してくれます。
コチラについてはゲームの仕様や銃の特性を理解していれば、あまり必要がありません。初めのうちは設定しておき、ゲームに慣れてきたらオフにするのがオススメです。
オススメ設定

最後におすすめの設定について。プロシーンで活躍しているプレイヤーの配信を見るとわかりますが、基本的にクロスヘア(レティクル)は小さい方がオススメです。理由は単純で視認性が向上するからというもの。ただし、当然大きめの方が好みというプレイヤーも大勢います。まずは、よく見ているプロの設定を参考にして自分にあったカスタマイズを実践していくのがおすすめです。
[table id=3 /]
共有(コードの作成/エクスポート/インポート)
パッチ4.05よりゲーム内の機能としてクロスヘアの共有コード作成機能が追加。これまで以上にクロスヘアをシェアしやすい環境ができました。プロの設定はもちろん、友達同士のクロスヘアを参考にしたい場合もさくっとコピーできるので非常にオススメです。
[article id="17566," cat_name="1" layout="list" ]
ミニマップ
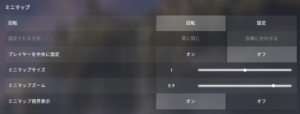
画面右上に表示されているミニマップについて細かく設定することができます。固定PTでボイスチャットしながらマッチに臨む場合を除き、ミニマップは味方や敵の情報を取れる非常に重要なツールです。特に日本鯖においては野良同士のVCが盛んではないため、自分に合った設定を見つけることで勝利に繋がります。ここでは各設定の概要とオススメ設定について解説していきます。
設定項目の概要
回転
プレイヤーが向いている方向に合わせてマップが回転するかしないかを設定できます。「固定」に設定するとマップが動かなくなります。※ミニマップを「回転」に設定すると自分の位置を基準にして何が起こっているかを確認しやすくなります。いっぽうで、「固定」はマップが動かないので自分がどの場所にいるのか分かりやすいというメリットがあります。
固定される方向
「回転」で設定を「固定」にした場合、どのように固定するかを設定できます。「常に同じ」と「自陣に合わせる」の計2種類が用意されています。
プレイヤーを中央に固定
プレイヤーの位置をマップの中央に配置するかどうかを設定できます。「オフ」にすると、プレイヤーの位置に関係なくマップの中心が中央に表示されます。
ミニマップサイズ
ミニマップのサイズを変更します。数値が高いほどミニマップの表示領域が広がります。
ミニマップズーム
ミニマップの文字サイズを変更します。数値が高いほどほど大きく表示されます。
ミニマップ視界表示
プレイヤーの視界を扇状に表示するかどうかを設定できます。
オススメ設定
[table id=6 /]
グラフィック
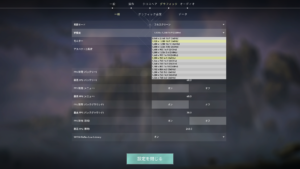
グラフィック設定を調整する大きな目的の1つが『視認性の向上』と『高フレームレートの確保』です。そのため、ほとんどのプレイヤーが1920×1080(フルHD)の解像度で視認性を上げると同時に、テクスチャなどの品質を低く設定して高いフレームレートを確保しています。※フレームレートに関する詳細は一つ下の項目で詳しく解説しています
そのほか、一部には『視認性の向上』の観点からあえて1280×960のように画質を落として、画面を引き延ばすことで視認性を向上させているプレイヤーもいます。※基本的にどの項目も設定を落として、気になる部分だけ上げていくとより自分にマッチした設定になると思います
設定項目の概要
解像度
モニターの解像度とリフレッシュレートを設定します。
画面モード
フルスクリーン・ウィンドウ・ボーダーレスの3つから好きな画面表示を選ぶことが出来ます。
マテリアル
建物や武器といったグラフィックの表面に影やシャープネスが追加されます。品質を上げると立体感が向上。
テクスチャー
ゲーム内のポリゴンの解像度を設定します。高く設定することで映像の品質が向上します。
ディテール
マップ上の壁の傷や地面の小石の数など、オブジェクトについて品質が向上します。
UI
ユーザーインタフェースの解像度について設定できます。
ビネット
上下の画面端を暗くする効果を設定します。
VSync
GPUとモニターの遅延を軽減し同期させる機能ですが、オンにすると入力遅延が発生して目に見えてプレイし辛くなるのでオフを推奨しています。
アンチエイリアス
グラフィックのジャギーを減らしなめらかにします。
異方性フィルタリング
こちらもアンチエイリアス同様グラフィックをなめらかにする効果を持っています。
明瞭度を上げる
暗い部分をより暗くする効果。
ブルーム
画面全体が若干明るくなります。
ディストーション
不明
一人称視点の陰影
プレーヤーモデルの影を設定します。
オススメ設定
[table id=4 /]
フレームレート
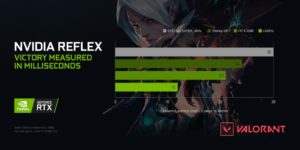
『VALORANT(ヴァロラント)』のように競技性の高いタイトルで特に重要なのがフレームレートです。敵を視認してからキルを取るまで非常に時間が短い本作において、撃ち合いに勝つために高いフレームレートは欠かせません。『VALORANT(ヴァロラント)』は非常に軽いゲームなので、グラフィック設定を調整することで比較的簡単に高いフレームレートを実現可能です。一般的なPC用のモニターを使っている場合は60FPS、ゲーミングモニターを使っている場合は144FPSまたは240FPSまで上げることが可能です。
ゲーミングモニターを用意する
ゲーミングモニターと、テレビや一般的な事務用モニターでは表示できるFPSの限界が異なります。フレームレートとは、1秒間にどれだけ多くの描写ができるかということ。この数値が高ければ高いほど映像が滑らかになり、VALORANT(ヴァロラント)など動きの激しいゲームでは有利になります。テレビを含め、現在多く普及しているのが60hz(60リフレッシュレート)の製品。ゲーミングモニターではこの性能が向上し、144hzや240hzを表示できる製品もラインナップしています。このフレームレートが高い製品ほど、同様に値段も高くなります。
[article id="9478," cat_name="1" layout="list" ]
PCスペックを上げるのも1つの手段
グラフィック設定を下げても中々フレームレートが上がらない場合は、PCの性能を上げるのも1つの手段です。ゲーミングPCについての解説や、『VALORANT(ヴァロラント)』をプレイするうえでオススメのPCについては下の記事を参考してみてください。
ということで今回は『マウス感度・クロスヘア・ミニマップ・フレームレートなどVALORANT(ヴァロラント)の各種設定とオススメ設定』について解説していきました。設定はVALORANT(ヴァロラント)でも特に重要な内容なので、今回のオススメ設定を参考に自分にとって最適な環境を目指してみてはいかがでしょうか。それではまた ノシ。
[article id="9275," cat_name="1" layout="list" ]


