【オーバーウォッチ2】おすすめ設定について解説。ビデオ/サウンド/操作設定/ゲームプレイ/アクセシビリティ【Overwatch2】

Blizzard Entertainmentが開発・運営を手掛けるチームシューター「オーバーウォッチ2」について、ゲーム内のおすすめ設定について解説していきます。
今回のエントリーでは、本作で変更可能なビデオ/サウンド/操作設定/ゲームプレイ/アクセシビリティの概要についてピックアップしていくほか、各項目ごとにオススメの設定方法についても紹介。
「オーバーウォッチ2」の勝率アップに繋がる各種設定を参考に、自分の設定をより戦いやすい環境になるよう最適な状態にカスタマイズしていきましょう。
ビデオ設定
おすすめ設定
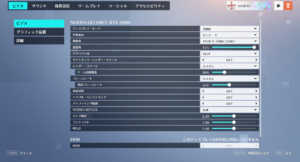
「オーバーウォッチ2」を含むFPSで「ビデオ設定」を調整する大きな目的の1つが『視認性の向上』と『高フレームレートの確保』です。
そのため、プレイヤーの多くが1920×1080(フルHD)の解像度で視認性を上げると同時に、テクスチャなどの品質を低く設定して高いフレームレート(144FPS~240FPS)を確保しています。
『ビデオのおすすめ設定』
※ビデオ
| ディスプレイモード | 全画面 |
| 対象画面 | モニター1(デュアルやトリプルの場合は任意のモニターを選択) |
| 解像度 | 1920×1080 (60~240)※所有しているモニターの対応フレームレートを設定 |
| 視野角 | 103 |
| アスペクト比 | 16:9 |
| ダイナミックレンダースケール | OFF |
| レンダースケール | カスタム(ゲーム内解像度75%) |
| フレームレート | カスタム(最高フレームレトを150~250)※所有しているモニターの対応フレームレートより高い数値を設定 |
| 垂直同期 | OFF |
| トリプルバッファリング | OFF |
| バッファリング軽減 | OFF |
| NVIDIA REFLEX | 有効または有効+ブースト※ブースト時は消費電力が上昇 |
| ガンマ補正 | お好み |
| コントラスト | お好み |
| 明るさ | お好み |
※グラフィック品質
| 高品質アップスケーリング | AMD FSR 1.0 |
| 画像の鮮明化 | 0.00 |
| テクスチャ品質 | 低 |
| テクスチャフィルタリング品質 | 低 – 1x |
| ローカル・フォグ表現 | 低 |
| ダイナミックリフレクション | OFF |
| シャドウ表現 | OFF |
| モデル表現 | 低 |
| エフェクト表現 | 低 |
| ライディング品質 | 低 |
| アンチエイリアス品質 | OFF |
| リフラクション品質 | 低 |
| スクリーンショットの品質 | お好み |
| アンビエント・オクルージョン | OFF |
| ローカル・リフレクション | OFF |
| ダメージエフェクト | 低 |
※詳細
| フレームレートを表示 | ON |
| GPU温度を表示 | お好み |
| VRAM使用量を表示 | お好み |
| ネットワーク遅延を表示 | ON |
| ネットワークディレイを表示 | お好み |
| システムクロックを表示 | ON |
重要な設定項目の概要
ビデオ
ディスプレイモード
ゲーム画面の表示方法を変更できます。「オーバーウォッチ2」ではウィンドウ・全画面・枠なしウィンドウの3つから選択可能。
視野角
80~103の間でゲームプレイ中の視野角を変更できます。
アスペクト比
16:9または16:10のいずれかで画面の比率を変更できます。
ダイナミックレンダースケール
動的なスケーリングを実行してGPUの負荷を軽減するか設定できます。
レンダースケール
レンダリングする際のゲーム内解像度を「自動」もしくは「カスタム」に変更できます。「カスタム」を選択した場合は50~200の間で変更可能です。
フレームレート
「オーバーウォッチ2」のフレームレートを「自動」もしくは「カスタム」に変更できます。「カスタム」を選択した場合は30~600の間で変更可能です。
垂直同期
GPUと映像のズレを軽減し同期させるか設定できます。オンにすると入力遅延が発生してプレイし辛くなるのでオフを推奨。
トリプルバッファリング
GPUと映像の同期ズレを軽減する設定について変更できます。
バッファリング軽減
入力遅延を減らす設定について変更できます。
NVIDIA REFLEX
遅延を減少させるNVIDIA REFLEXの機能を有効にするか選択できます。「無効」「有効」「有効+ブースト」の中から選択可能です。
ガンマ補正
画面の輝度を調整できます。
コントラスト
画面の明暗や色彩を調整できます。
明るさ
画面の明るさを変更できます。
グラフィック品質
高品質アップスケーリング
「デフォルト」と「AMD FSR 1.0」のどちらかを選択可能。「AMD FSR 1.0」と後述の画面の鮮明化を0.00に変更すると、初代OWと感度を近づけることができるので本ブログでは「AMD FSR 1.0」を推奨しています。
画像の鮮明化
0.00~1.00の間で変更できます。
テクスチャ品質
ゲーム内のテクスチャの品質を変更できます。フレームレート確保の目的から「低」がおすすめ。
テクスチャフィルタリング品質
テクスチャの細かさを変更できます。フレームレート確保の目的から「低-1X」がおすすめ。
ローカルフォグ表現
ゲーム内の霧表現について設定を変更できます。フレームレート確保の目的から「低」がおすすめ。
ダイナミックリフレクション
オブジェクトの光の反射に関する設定を変更できます。フレームレート確保の目的から「OFF」がおすすめ。
シャドウ表現
影に関する設定を変更できます。フレームレート確保の目的から「OFF」がおすすめ。
モデル表現
ゲーム内のモデルに関する設定を変更できます。フレームレート確保の目的から「低」がおすすめ。
エフェクト表現
エフェクトに関する設定を変更できます。フレームレート確保の目的から「低」がおすすめ。
ライティング品質
照明に関する設定を変更できます。フレームレート確保の目的から「低」がおすすめ。
アンチエイリアス品質
ゲーム内モデルのギザギザを減らす設定を変更できます。フレームレート確保の目的から「OFF」を推奨。
リフラクション品質
光の屈折に関する設定を変更できます。フレームレート確保の目的から「低」がおすすめ。
スクリーンショットの品質
スクショの品質を変更できます。
アンビエントオクルージョン
光と影の深度を変更できます。フレームレート確保の目的から「OFF」がおすすめ。
ローカルリフレクション
地面や水面の光の反射に関する設定を変更できます。フレームレート確保の目的から「OFF」がおすすめ。
ダメージエフェクト
敵への攻撃ヒット時に発生するエフェクトを変更できます。簡易で見やすいため「低」がおすすめ。
詳細
フレームレートを表示
現在のフレームレートを表示できます。画面のフレームレートを常にモニタリングできるので「ON」推奨。
GPU温度を表示
現在のGPU温度を表示できます。
VRAM使用量を表示
現在のVRAM使用量を表示できます。
ネットワーク遅延を表示
ネットワーク遅延を表示できます。画面に表示していると遅延があるときに早く気づけるので「ON」推奨。
ネットワークディレイを表示
ネットワークディレイを表示できます。
システムクロックを表示
現在の時刻を表示できます。
サウンド設定
おすすめ設定

「サウンド設定」を変更することで、敵ヒーローのアビリティや足音といった戦闘が有利になる情報を把握しやすくなります。
また、「オーバーウォッチ2」を始めたばかりの頃は、戦闘に集中していると敵や味方がの数の把握できていないことが多々あると思いますが、どちらかが倒れた時に効果音を再生するなど設定を変更することが可能です。
『サウンドのおすすめ設定』
※一般
| マスター音量 | お好み |
| SE音量 | 100 |
| BGM音量 | 10 |
| インゲームボイス音量 | 100 |
| プレイバックデバイス | お好み |
| 立体音響 | お好み |
| オーディオミックス | お好み |
| バックグラウンドサウンド | お好み |
| 敵が倒れた時に効果音を再生 | ON※敵か味方の片方でも可 |
| 味方が倒れた時に効果音を再生 | ON※敵か味方の片方でも可 |
※ボイスチャット
| ボイスチャットの音量 | お好み |
| ボイスチャットのマイク音量 | お好み |
| グループボイスチャット | ON |
| チームボイスチャット | 自動参加 |
| マッチボイスチャット | ON |
| ボイスチャットのネームプレートアイコン | ON |
| ボイスチャット機器 | デフォルトの機器 |
| ボイスチャットモード | お好み |
操作設定
おすすめ設定

エイムの精度を上げるのに重要な「感度」や「操作」するキーを変更できます。「オーバーウォッチ2」の設定でも特に重要な要素ですが、個人によって最適な数値が違うため、自分で色々試しながら調整することをオススメします。
感度の設定や照準の変更については別途ブログ内の記事で紹介しているので、気になる方はそちらをチェックしてください。
『操作のおすすめ設定』
※一般
| 感度 | お好み |
| 照準 | お好み |
| 味方のライフゲージ | デフォルト |
| 味方のアウトライン表示 | デフォルト |
| 各種キーの設定 | お好み |
ゲームプレイ設定
おすすめ設定

ゲームプレイ項目内では、主にマウスの高精度入力の切り替えや、HUDの透明度を変更することができます。ゲームプレイに大きな影響を与える物は少ないものの、変更することで戦いやすくなる項目が幾つかあるので紹介していきます。
『ゲームプレイのおすすめ設定』
※一般
| マッチ後の自動キューを有効化 | お好み |
| クライアント送信レート制限 | OFF |
| サーバー送信レート制限 | OFF |
| ネットワーク品質通知 | ON |
| 観戦中のボイスライン有効化 | ON |
| シンプル三人称視点の観戦カメラを使用 | ON |
| オーバーウォッチリーグスコア開示 | OFF |
| マウスの高精度入力を有効化 | OFF |
※HUD
| キルフィードを表示 | ON |
| 敵が倒れた時に効果音を再生 | ON※敵か味方の片方でも可 |
| 味方が倒れた時に効果音を再生 | ON※敵か味方の片方でも可 |
| キルカメラを常にスキップ | OFF |
| キルカメラを倒した相手に切り替え | OFF |
| 実績の表示 | 両方OFF |
| ヒントの表示 | OFF |
| PLAY OF THE GAMEキャプチャーUIを表示 | OFF |
| システムクロックを表示 | OFF |
| アビリティタイマーリング透明度 | 10~20 |
| プレイヤーアウトライン強度 | 100 |
| 目標透明度 | 3~10 |
| リスポーンアイコン透明度 | 3~10 |
重要な設定項目の概要
一般
マウスの高精度入力の有効化
マウス加速機能の設定を変更できます。エイムの感覚が変わるので「OFF」推奨。
HUD
敵が倒れた時に効果音を再生
敵が倒れた時の効果音再生について設定を変更できます。サウンドの設定項目で触れた時と同様に人数有利を把握しやすくなるので「ON」推奨。
味方が倒れたときに効果音を再生
味方が倒れた時の効果音再生について設定を変更できます。こちらも上と同様に人数有利や戦況を把握しやすくなるので「ON」推奨。
両方とも効果音が鳴るとやかましい場合は片方だけ設定してください。
アビリティタイマーリング透明度
スキルの効果時間を表示するリングの透明度を変更できます。色が濃いと視認性が下がるため10など低めの数値設定を推奨。
目標透明度
目標地点の透明度を変更できます。こちらも同様に色が濃いと視認性が下がるため低めの数値設定を推奨。
リスポーンアイコン透明度
味方がやられた際に表示されるリスポーンアイコンの透明度を変更できます。マーシーを使用しているとき以外は特に気にする要素ではないため、低めの数値設定を推奨。
アクセシビリティ設定
おすすめ設定

「アクセシビリティ」の項目では「オーバーウォッチ2」プレイ中のカメラの揺れやHUDの揺れの低減について設定を変更できます。
また、味方や敵プレイヤーのカラー変更など「色覚」に関してもカスタマイズ可能です。こちらは色に関する項目なので個人で見やすい設定に変更することをオススメします。
変更方法については別途ブログ記事で紹介しているので、気になる方はそちらをチェックしてください。
『アクセシビリティのおすすめ設定』
※一般
| カメラの揺れ | 低減 |
| HUDの揺れ | OFF |
| メニューの移動を低減 | OFF |
| 字幕 | なし |
| ビデオ字幕 | OFF |


