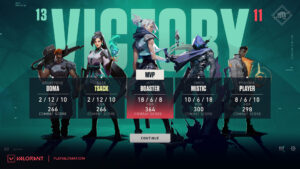【オーバーウォッチ2】カスタムゲームの設定を保存する方法【Overwatch2】

Blizzard Entertainmentが開発・運営を手掛けるチームシューター「オーバーウォッチ2」について、カスタムゲームの設定を保存する方法を紹介していきます。
感度調整に最適なエイムの練習をはじめ、様々なスキルの練習などトレーニングに大活躍なカスタムゲーム。今回のエントリーで保存方法をマスターして、お気に入りのカスタムゲームにすぐアクセスできる環境を整えましょう!
【オーバーウォッチ2】カスタムゲームの設定を保存する方法【Overwatch2】
カスタムゲームの設定を保存する手順
メイン画面からプレイを選択

「オーバーウォッチ2」にログイン後、メイン画面左の「プレイ」を選択します。
「カスタム・ゲーム」をクリック

続けて、プレイ項目内の「カスタム・ゲーム」をクリック。
画面右上の「+作成」をチェックする
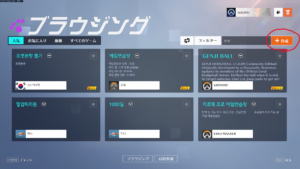
ブラウジング画面右上の「+作成」を選びます。
「設定」を選んで次へ
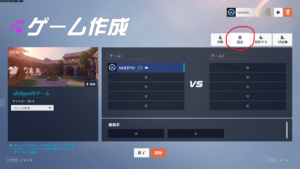
今度はゲーム作成から右上の「設定」をクリックします。
「ロード」を選択
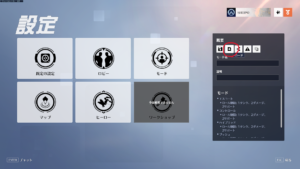
設定画面右上から「ロード」を選択して次に進みます。
任意のコードを入力する
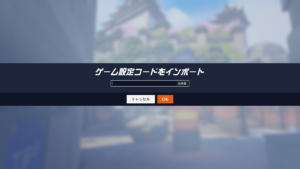
画面中央にカッコ内にコードを入力します。
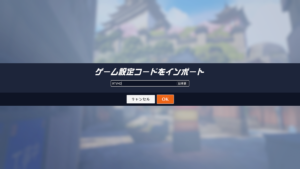
入力した後は「OK」をクリック。ワークショップから入力したコードの設定に応じたカスタムマップの読み込みが行われます。
設定画面に戻り「既定の設定を保存」を選択
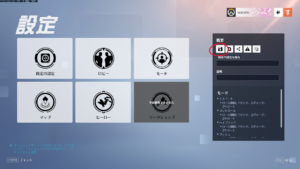
コードの入力が完了すると設定画面に戻ります。続けて画面右上の「既定の設定を保存」を選びます。
名前を入力して保存を選ぶ
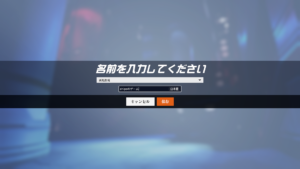
画面中央下の欄に任意の名前を入力します。完了後に保存を選択してください。これでカスタムゲームの設定を保存する手順は完了です。
保存したカスタムゲームをプレイする
設定画面の「既定の設定」からアクセス

保存したワークショップの設定でカスタムゲームを遊ぶ際には、設定画面から左上の「既定の設定」を選択します。
「保存された既定の設定」を選び内容を読み込む
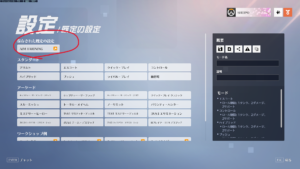
画面の一番上に任意の名前で「保存された既定の設定」が表示されます。
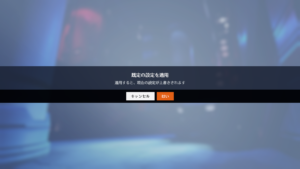
コチラをクリックすると設定の適用に関する有無を尋ねられるので「はい」を選びます。
ゲーム作成画面に戻り「開始」を選ぶとプレイ可能
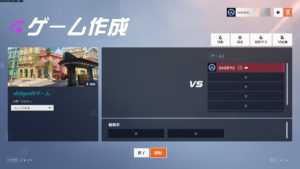
最後にゲーム作成画面に戻って「開始」を選択すると保存したカスタムゲームをプレイできます。