【VALORANT】Windows11で起動できないときの対処法(TPM 2.0/Secure Boot/VAN9001/VAN9003)【ヴァロラント】

RiotGamesが開発を手掛けるタクティカルFPS『VALORANT(ヴァロラント)』について、Windows11で起動できないときの対処法を解説していきます。
2021/10/5よりMicrosoftの最新OS「Windows11」がリリース。要件を満たしたPCを所有しているユーザーの中には、既に最新OSへ更新を済ませた方も多いのではないでしょうか。
さて、『VALORANT(ヴァロラント)』ではWindows11よりセキュリティ関連でアップデートが入っており、PC側でいくつかの機能(Secure Boot/TPM 2.0)を有効にしないと、(VAN9001/VAN9003)にて起動できなくなっています。
今回のエントリーでは起動に必要な機能の紹介をはじめ、有効化する手順についてもピックアップ。OSを更新して『VALORANT(ヴァロラント)』の起動に困っているプレイヤーの参考になれば幸いです。
Windows11環境下で『VALORANT』を起動できない理由。(TPM 2.0/Secure Boot)
『VALORANT(ヴァロラント)』を起動できない理由
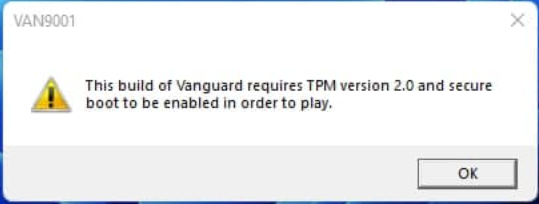
Windows11にて『VALORANT(ヴァロラント)』のセキュリティレベルが上がり、Secure BootとTPM 2.0という機能を要求するよう変更されています。有効化されていない場合、「This build of vanguard requires TPM version 2.0 and secure boot to be enabled in order to play」という表示と併せてエラーコード(VAN9001/VAN9003)で『VALORANT(ヴァロラント)』が落ちます。
Secure BootとTPM 2.0は共にPCのセキュリティに関する機能で、チートプログラムの使用を防ぐことや、同プログラムを導入している不正アカウントに対して運営側がハードウェアIDを紐づけ凍結することが新たに可能となっています。
今後Windows11のゲーミングPCが主流になれば、より不正が少ない環境でゲームを楽しむことができるかもしれません。
以下、Secure Bootの有効化について紹介していきます。TPM 2.0の有効化についてはWindows11のインストール要件に含まれているため割愛します。また、Secure BootはBiosから操作する必要があるためPCの操作に不安がある場合はオススメしません。自己責任で対処できる方のみ参考にしてください。
また、CSMが有効な状態でSecure Bootを有効にするとOSに不具合が発生します。設定を完了する前に必ずUEFIモードになっていることを確認してください。
Secure Bootをマザーボードから有効化。(VAN9001/VAN9003)を解消する方法
Secure Bootを有効にする手順

以下、エラーコード(VAN9001/VAN9003)を解消するため、各社マザーボードから「Secure Boot」を有効にする手順を紹介していきます。
MSI製マザーボードの場合
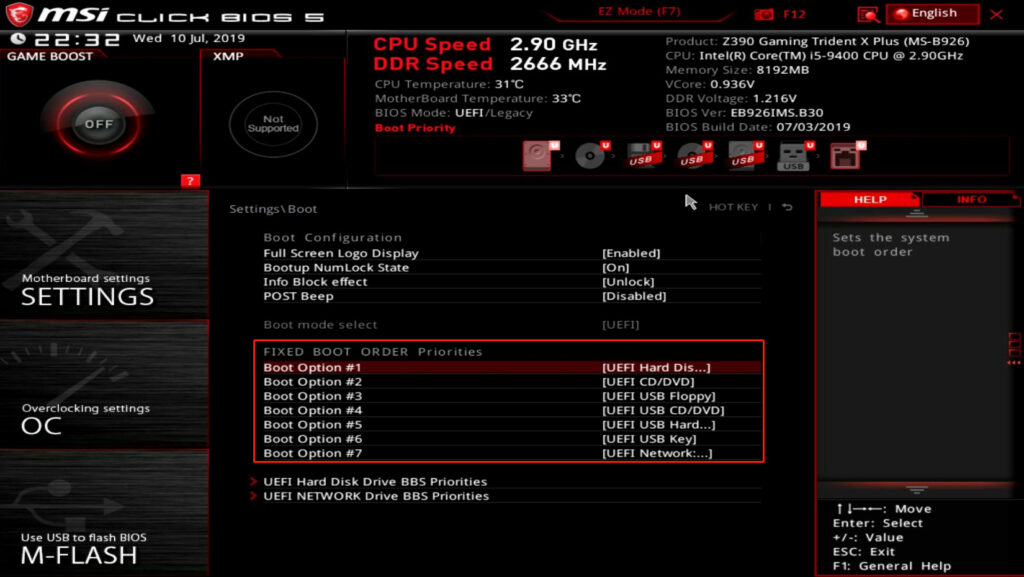
手順:1
「Bios」へ移動>「Setting」>「Advanced」>「BIOS CSM/UEFI Mode」>「UEFI」に変更。
手順:2
「Setting」に戻り>「Security」>「Secure Boot」>「Enroll all Factory Default Keys」を押す。
手順:3
「Setting」に戻り>「Security」>「Secure Boot」>「Secure Boot」を有効に変更。
手順:4
最後にF10キーで保存して完了。
ASUS製マザーボードの場合
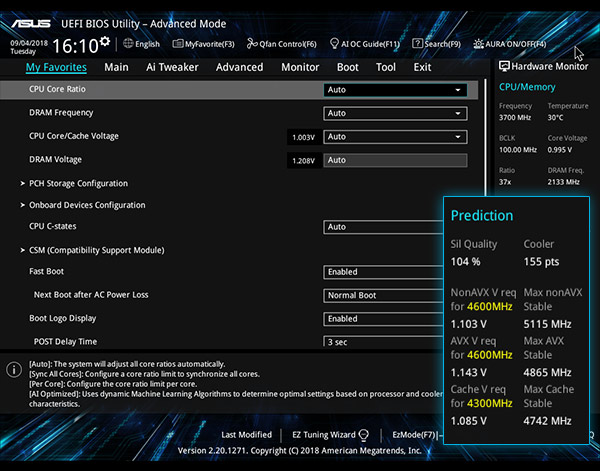
手順:1
「Bios」へ移動>「Advanced Mode」>「Boot」>「Secure Boot Menu」>「UEFIモード」に変更。
手順:2
同じく「Secure Boot Menu」>「セキュアブートの状態」有効に変更。
手順:3
最後にF10キーで保存して完了。
ASRock製マザーボードの場合
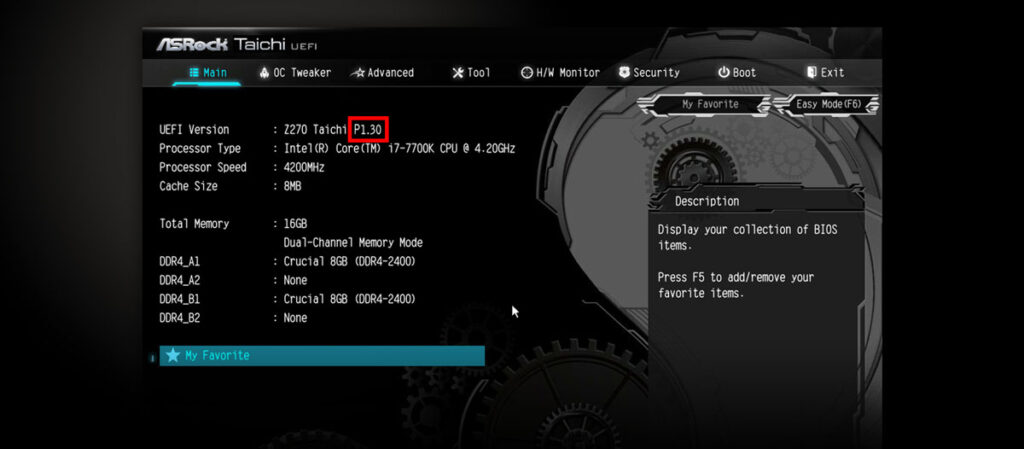
手順:1
「Bios」へ移動>「Boot」>「CSM」を無効に変更。
手順:2
「Security」>「Secure Boot」を有効に変更。
手順:3
最後にF10キーで保存して完了。
Secure Bootが有効になっているか確認する


windowsキー+Rキーを押すと検索窓(ファイル名を指定して実行)が表示されるので、そこに「msinfo32」と入力してください。
PCのシステム情報画面からBiosモードとセキュアブートの状態を確認し、それぞれ「UEFI」「有効」となっていれば設定完了です。最後にVALORANTを起動して、ゲームが正常に動作しているか確認するのもお忘れなく!
ということで、以上 『VALORANTをWindows11で起動できないときの対処法(TPM 2.0/Secure Boot/VAN9001/VAN9003)』でした。ではまた ノシ。


