【VR】今日から私はPC用HMD!Oculus Air Link の使い方について解説【Meta Quest 2】

スタンドアロン型VRデバイス「Meta Quest 2」について、Oculus Air Link の使い方を解説していきます。Oculus Air Link は「Meta Quest 2」をPC用のVRHMDとして使える機能。Metaが提供しているOculus Homeをはじめ、Steam VRなど、PCでVRゲームを配信している主なプラットフォーム内で「Meta Quest 2」を通した体験が可能になります。
今回のエントリーでは、このOculus Air Linkについてピックアップ。Oculus Air Linkの接続に必要な環境の紹介から、具体的な設定手順まで幅広く紹介していくので良かったら参考にしてください。
【VR】今日から私はPC用HMD!Oculus Air Link の使い方について解説【Meta Quest 2】
Oculus Air Linkに必要な環境
- HMDとWi-Fiルーターの距離が6メートル以内
- Wi-Fiルーターの設置場所が床から高さ1メートル以内
- Wi-Fiの帯域が5GHz(acもしくはax)
- PCとWi-FiルーターがLANケーブルで有線接続されていること
- Oculus Linkの動作要件を満たすPC
Oculus Air Linkの動作に必要なPC要件
| コンポーネント | 推奨スペック |
| プロセッサ | Intel i5-4590 / AMD Ryzen 5 1500X以上 |
| グラフィックカード | 以下のGPUの表を参照 |
| メモリ | 8GB以上のRAM |
| オペレーティングシステム | Windows 10 |
Oculus LinkでサポートされているGPU
| NVIDIA GPU | サポートあり | 現在はサポートされていない |
| NVIDIA Titan Z | X | |
| NVIDIA Titan X | ○ | |
| NVIDIA GeForce GTX 970 | ○ | |
| NVIDIA GeForce GTX 1060デスクトップ、3GB | X | |
| NVIDIA GeForce GTX 1060デスクトップ、6GB | ○ | |
| NVIDIA GeForce GTX 1060M | X | |
| NVIDIA GeForce GTX 1070 (すべて) | ○ | |
| NVIDIA GeForce GTX 1080 (すべて) | ○ | |
| NVIDIA GeForce GTX 1650 | X | |
| NVIDIA GeForce GTX 1650 Super | ○ | |
| NVIDIA GeForce GTX 1660 | ○ | |
| NVIDIA GeForce GTX 1660 Ti | ○ | |
| NVIDIA GeForce RTX 20シリーズ(すべて) | ○ | |
| NVIDIA GeForce RTX 30シリーズ* | ○ |
*注意: NVIDIA 3050 (ノートパソコン)および3050ti GPUをLinkに使用することは推奨されていません。
Radeonの対応状況など、その他の詳細な内容については以下の公式サイトより確認できます。
Oculus Air Linkの接続手順
OculusアプリをPCにダウンロード

Oculus Air Linkで「Meta Quest 2」とPCを接続するため、まずはVRゲームを起動するPCにOculusアプリをダウンロードしていきます。Oculusアプリは下のURLから公式サイトにアクセスして「ソフトウェアをダウンロード」を選択すればOKです。セットアップ起動後、インストールへ進みます。
https://store.facebook.com/jp/ja/quest/setup/
Oculusアプリに自分のヘッドセットを追加
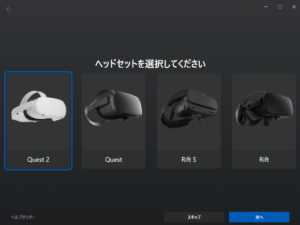
PC版のOculusアプリのインストールが完了すると、今度はヘッドセットの登録へと進みます。接続したいヘッドセットの機種を選択して画面右下の「次へ」をクリックしてください。
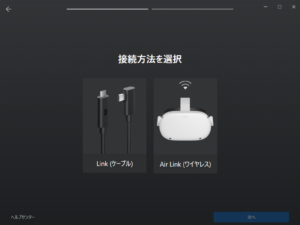
今回はOculus Air Linkを使用するので、画面右側の「Air Link(ワイヤレス)」を選択します。
Quest 2を装着してテスト機能からAir Linkを有効にする

「Meta Quest 2」を装着して設定画面を開きます。設定>試験中>Air Linkの順に選択して機能をオンに変更してください。
ダッシュボードから接続するPCを選択
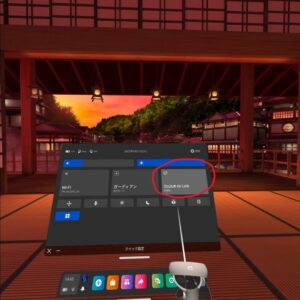
続けてダッシュボードに戻り、Oculus Air Linkで接続するPCを選択します。接続を押すと「Meta Quest 2」内部と選択したPCのモニターにデバイスの識別番号が表示されるので、表示されている番号に違いがなければ「確認」を押して接続完了です。


