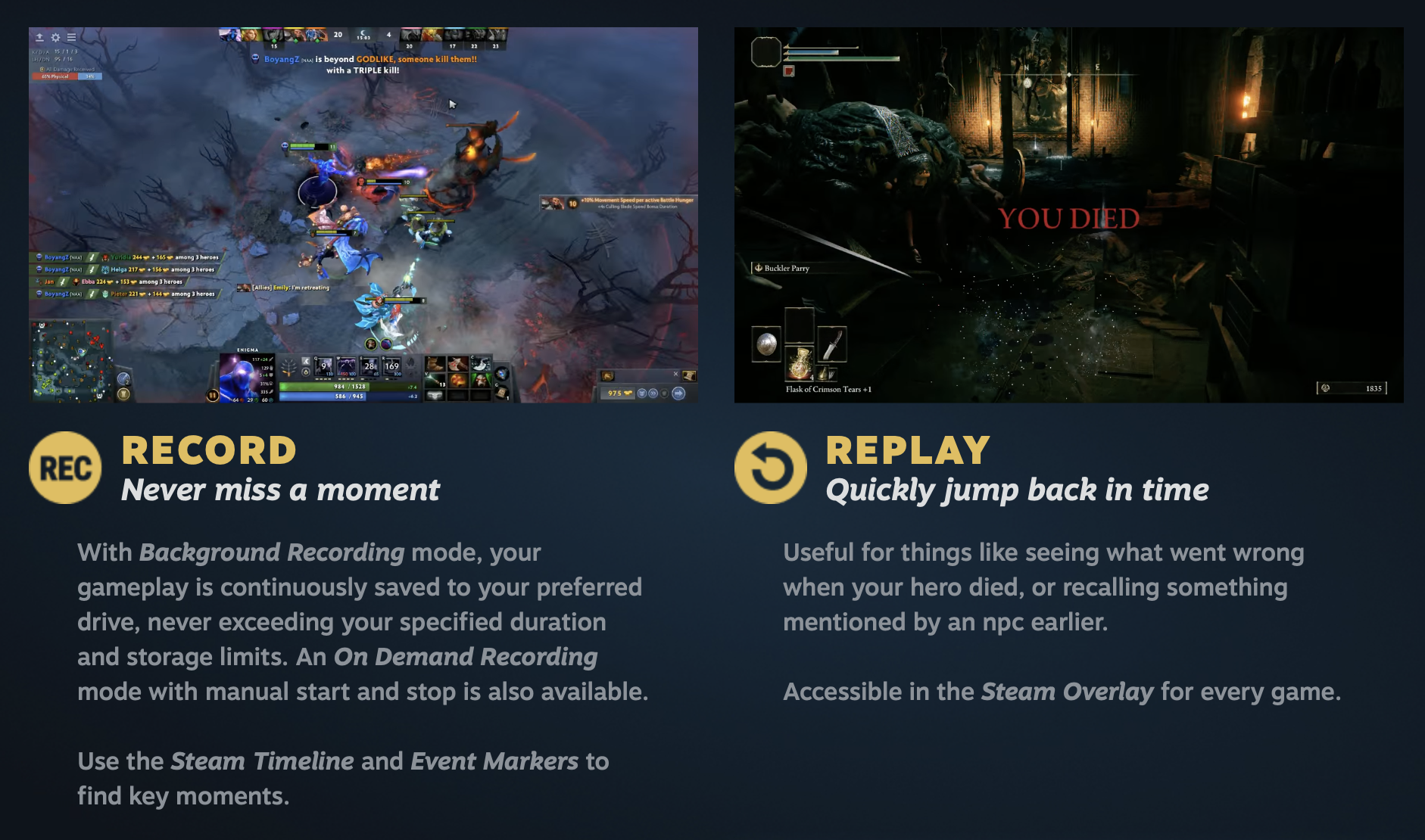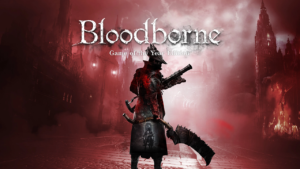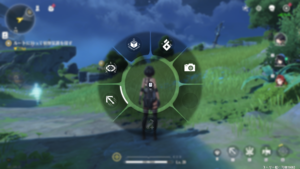『Steam』の新機能「ゲームレコーディング」の使い方について解説していきます。
6/27よりベータ版が公開された本機能。設定することでバックグラウンド録画やオンデマンド録画にて、ゲームプレイを『Steam』経由で録画することができます。
OBSを使用するよりもぐっと軽く気軽に録画できるので、できるだけ録画にPCのリソースをさきたくない方におすすめです。
『Steam』ゲームレコーディングを使用するには?
『Steam』のベータ機能を有効化する
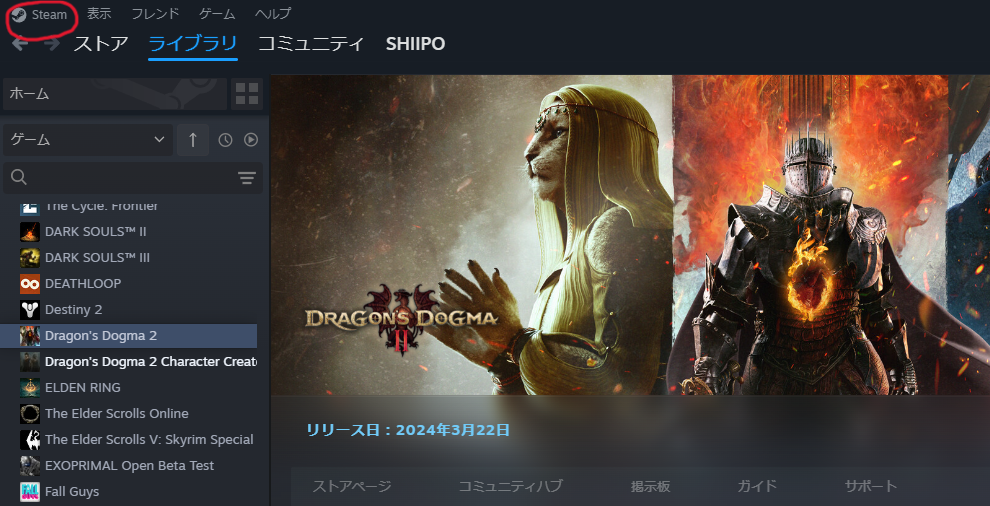
画面右上の「Steam」アイコンをクリックします。
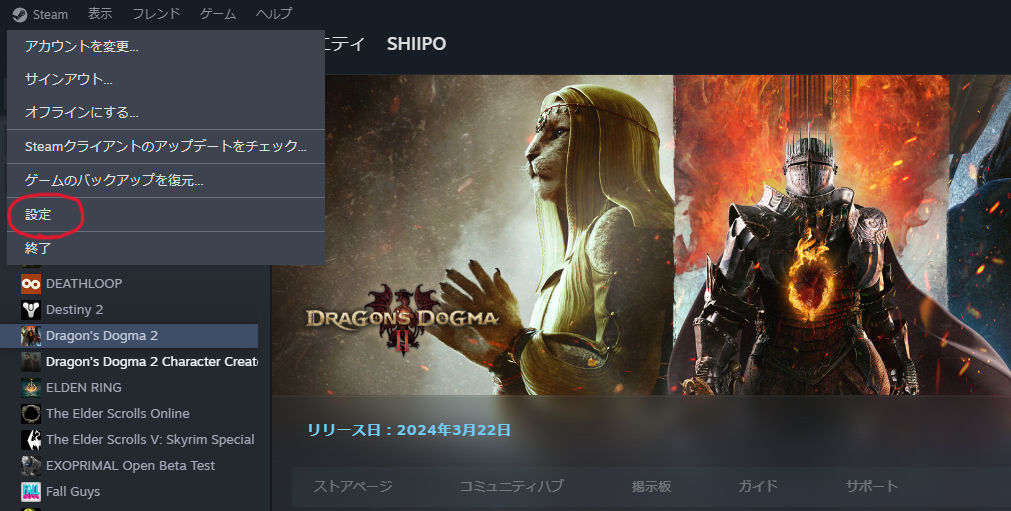
続けてプルダウンから「設定」を選んでください。
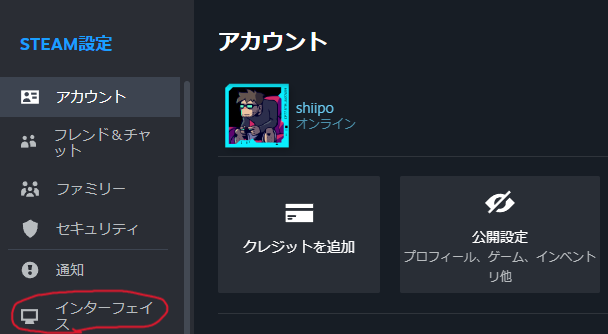
Steam設定内の「インターフェイス」を選択します。
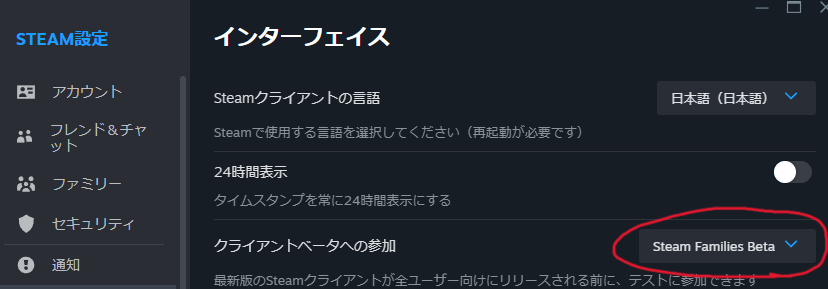
Steam設定インターフェイス内の「クライアントベータへの参加」項目のプルダウンをクリックしてください。
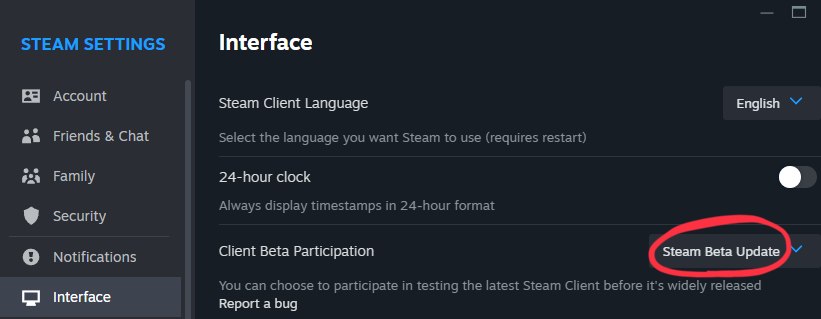
プルダウンから「Steam Beta Update」を選択します。続けて、Steamクライアントを再起動してアップデートを完了します。
設定から「ゲームレコーディング」を選択
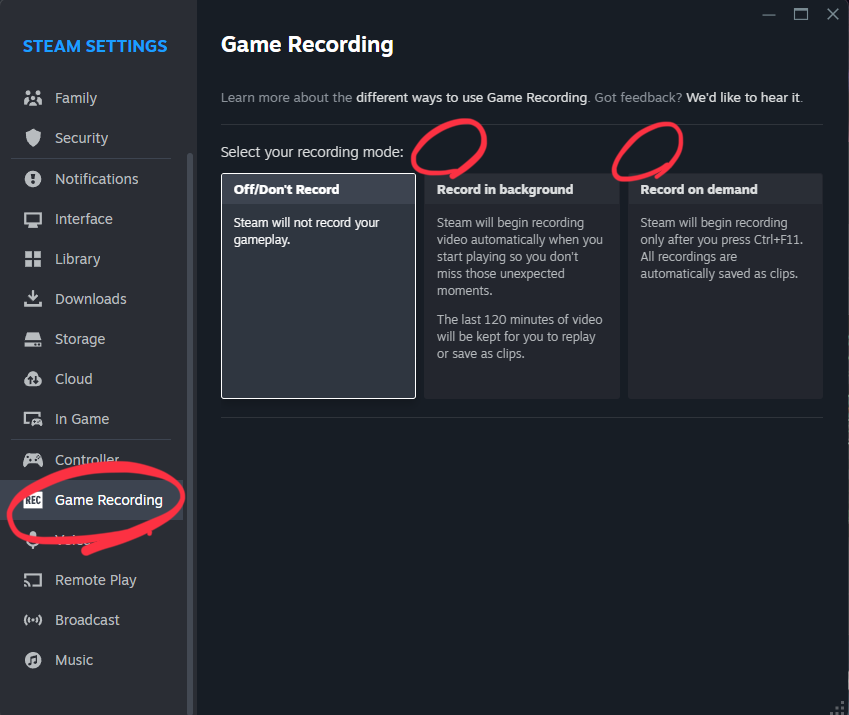
再び『Steam』の設定に戻り、項目一覧から「ゲームレコーディング」を選択します。
録画方法は2種類あり、ゲームを始めると自動で録画を開始する「バックグラウンド録画」、自分で録画開始を指定する「オデンマンド録画」の2種類があります。自分のスタイルに合わせて任意の方を指定してください。
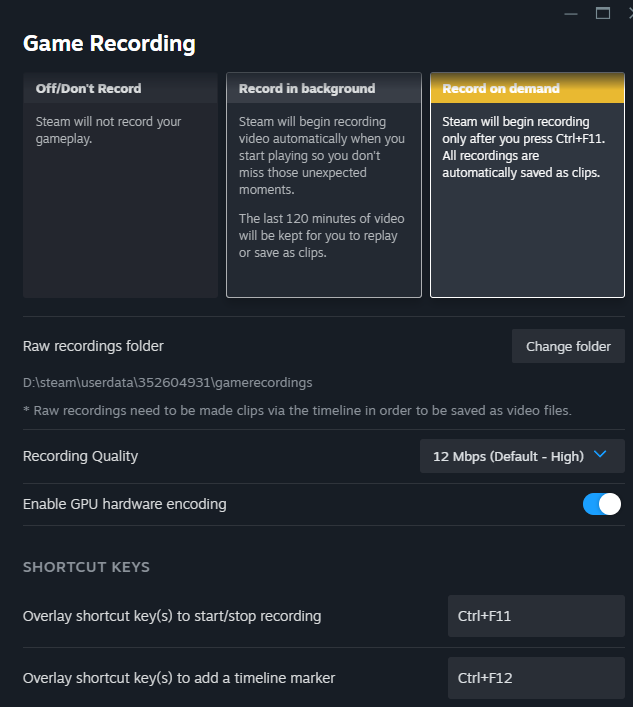
録画方法を指定すると、録画ファイルの保存場所、録画の品質、GPUによるエンコードの有無、ショートカットキーの設定、など録画に関する各種設定項目が表示されます。
各項目を確認して任意の設定に変更します。
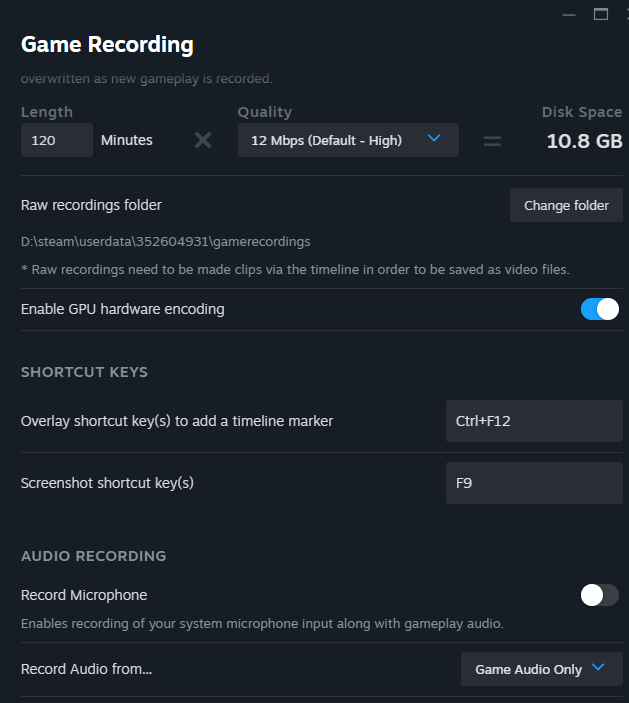
また、「バックグラウンド録画」を指定した場合には、録画時間の合計やその際に必要になるファイルサイズについても調整可能です。
「バックグラウンド録画」の仕様として、設定時間を超えた場合は都度新しい録画内容に更新されていくので、設定する際には注意してください。
録画したデータを確認する
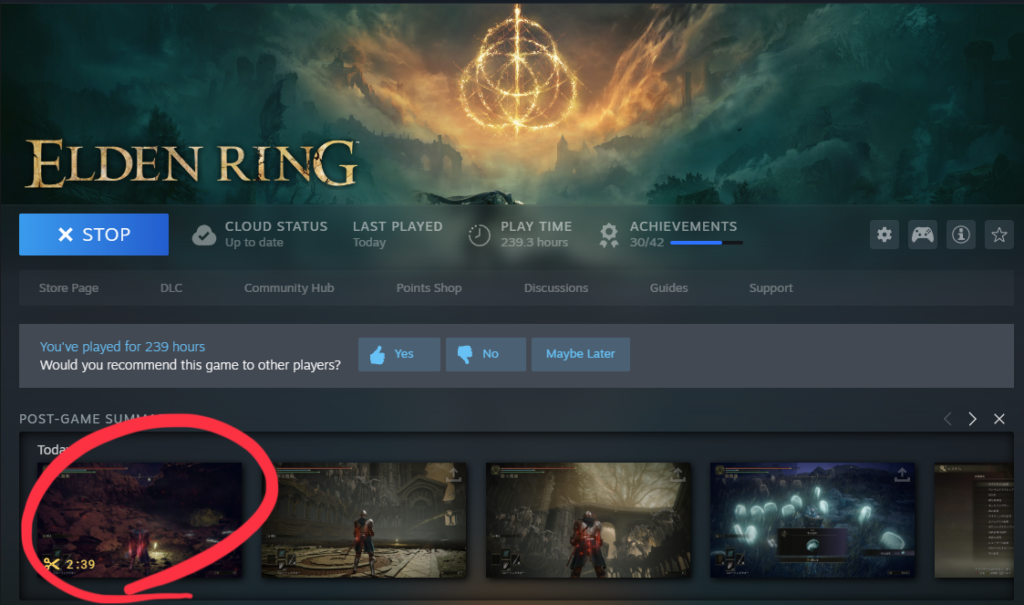
録画したデータやクリップはゲームタイトルのメインページに並びます。
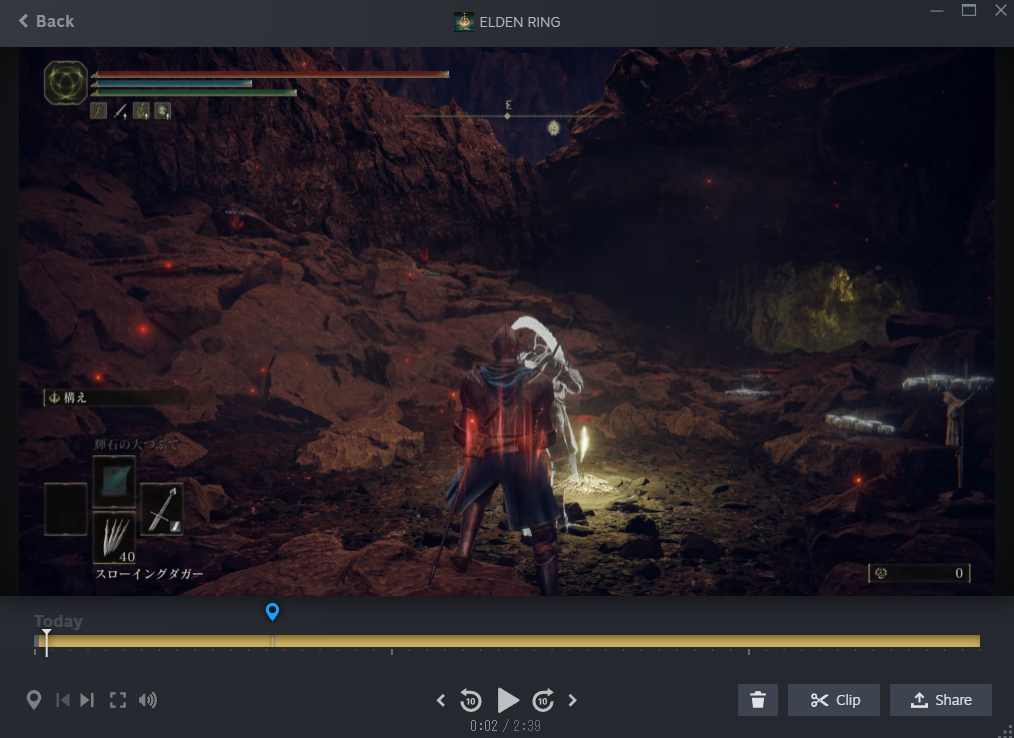
動画をクリックするとクリップ編集画面になります。切り取りたい場合は、ここで任意の箇所を切り取ります。
最後に画面右下の共有(share)ボタンを押して保存先を指定したら完了です。
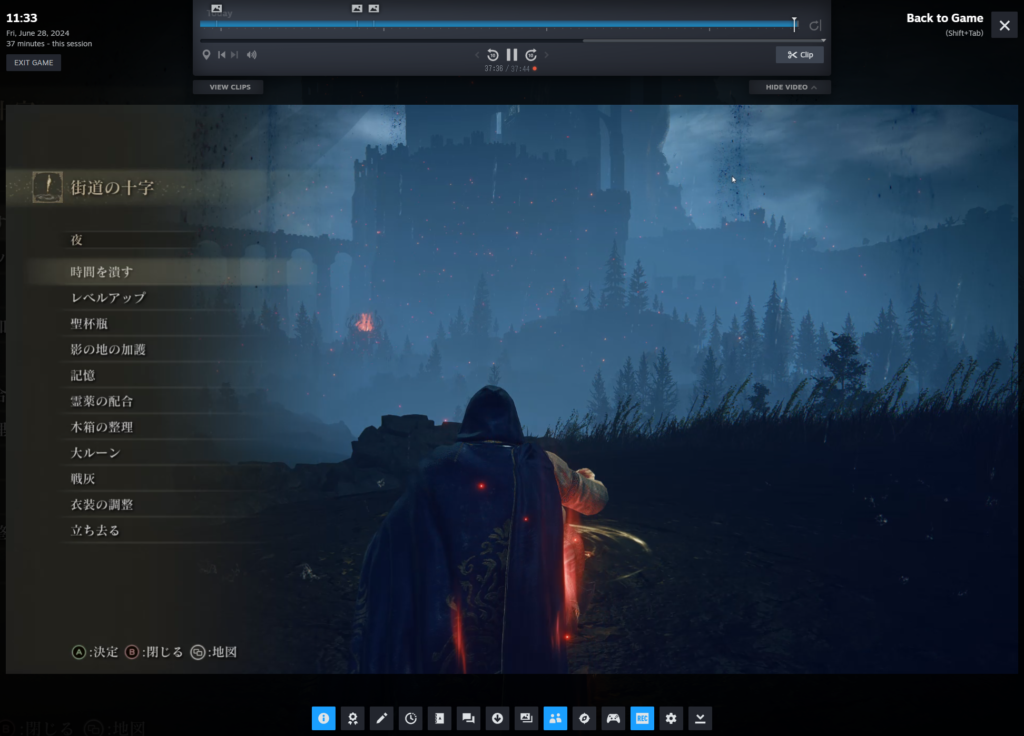
余談として録画内容は常に『Steam』のオーバーレイ(初期設定はShift+Tab)からも確認できます。
オーバーレイから録画したまま録画内容を確認できるほか、上で紹介した内容と同様にクリップの作成も可能です。