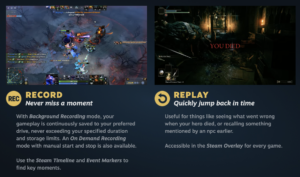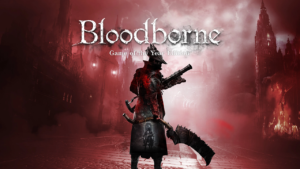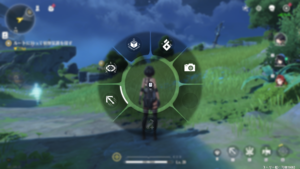株式会社バンダイナムコが開発・運営を手掛けるガンダムチームシューター「GUNDAM EVOLUTION」についてマウス加速を解除する方法を解説していきます。
マウス加速(アクセラレーション)はマウスを早く動かせば動かすほど、カーソル(ポインタ)の移動距離が向上するというシステム。設定しているマウス感度(DPI)とは別に、物理的な速度でポインタの位置が毎回変わってしまうのでエイムが安定しなくなります。
既に他のFPSタイトルで遊んでいる方はオフにしている方も多いと思いますが、「GUNDAM EVOLUTION」ではファイルから直接オフに変更する必要があります。
マウス加速(アクセラレーション)を初めてオフにする方は目次の「1」から、既にOSからオフにしている方は目次の「2」から進んで設定を変更していきましょう。
OSの設定からマウス加速をオフにする
windows11
スタート画面から設定を選択
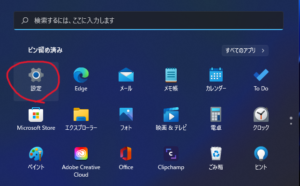
windows11のスタートボタンをクリックして一覧から「設定」を選択します。
Bluetoothとデバイスを選択
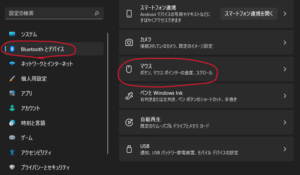
続いて、設定画面内の「Bluetoothとデバイス」をチェック。項目内の「マウス」を選びます。
マウスの追加設定
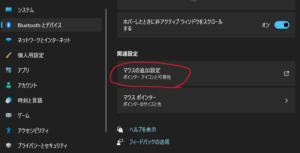
「マウス」項目内を下にスクロールして「マウスの追加設定」を選びます。
マウスのプロパティからポインターオプションへ
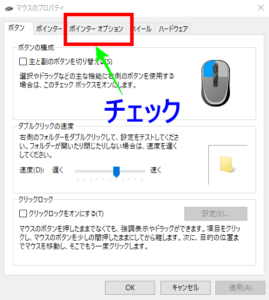
マウスのプロパティからポインターオプションをチェックして、目的のタブに移動します。
ポインターの精度を高めるのチェックを外す
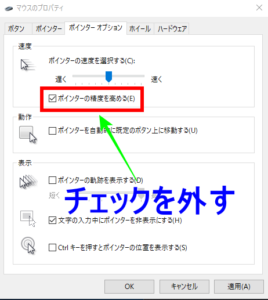
いよいよ最終工程。「ポインターの精度を高める」に入っているチェックを外します。この項目がwindows内の「マウス加速」にあたります。チェックを外したあとは画像下の「適用」押して、最後に「OK」で設定を閉じれば完了です。
windows10
マウス設定画面を開く

Windows10の左下にある検索窓に『マウス』と入力。検索結果に出た「マウス設定」をクリックしてください。
検索に出てこない場合は、左下の「Windowsマーク=スタート」>「歯車=設定」>「マウス」の順に選択しても同じ画面にたどり着けます。
その他のマウスオプションを選択

マウス設定画面に入ったら、今度は画像と同じように「その他のマウスオプション」を選択。マウスのプロパティが起動します。
マウスのプロパティからポインターオプションへ
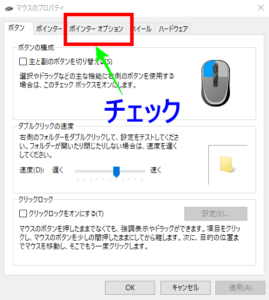
マウスのプロパティからポインターオプションをチェックして、目的のタブに移動します。
ポインターの精度を高めるのチェックを外す
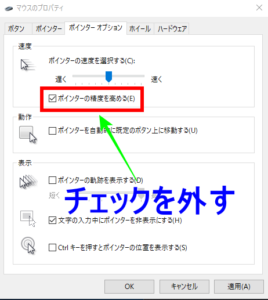
いよいよ最終工程。「ポインターの精度を高める」に入っているチェックを外します。この項目がwindows内の「マウス加速」にあたります。チェックを外したあとは画像下の「適用」押して、最後に「OK」で設定を閉じれば完了です。
「GUNDAM EVOLUTION」のファイルからマウス加速をオフにする
マウス加速に関するファイルを上書きする手順
windowsキー+Rキーを押して「ファイル名を指定して実行」を開く
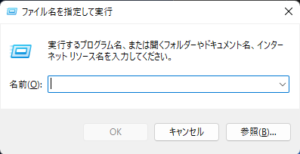
「windowsキー+Rキー」を押して検索窓(ファイル名を指定して実行)を表示します。
検索窓に添付した文字を貼り付けて移動する
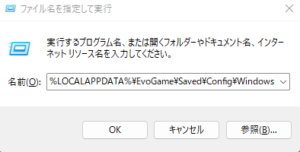
「%LOCALAPPDATA%\EvoGame\Saved\Config\WindowsNoEditor\Input.ini.」
上記のカッコ内の文字を検索窓に貼り付けて「OK」を選択します。
※スマホでサイトを閲覧すると表記が崩れて全文見えませんが、「」内には下のように記載してあります。
%LOCALAPPDATA%\EvoGame\Saved\Config\
WindowsNoEditor\Input.ini.
メモ帳に添付した文字を張り付ける

[/Script/Engine.InputSettings]
bEnableMouseSmoothing=False
開いたメモ帳に上のコードを入力。最後に上書き保存してマウス加速をオフにする手順は全て完了です。
変更できているか確認したい場合は、同様の手順で「ファイル名を指定して実行」からメモ帳まで移動後、メモ帳内にコードが初めから書かれているかどうかで確認できます。