Discordを実行しているとGPUのゲーム性能が低下する問題を回避する方法
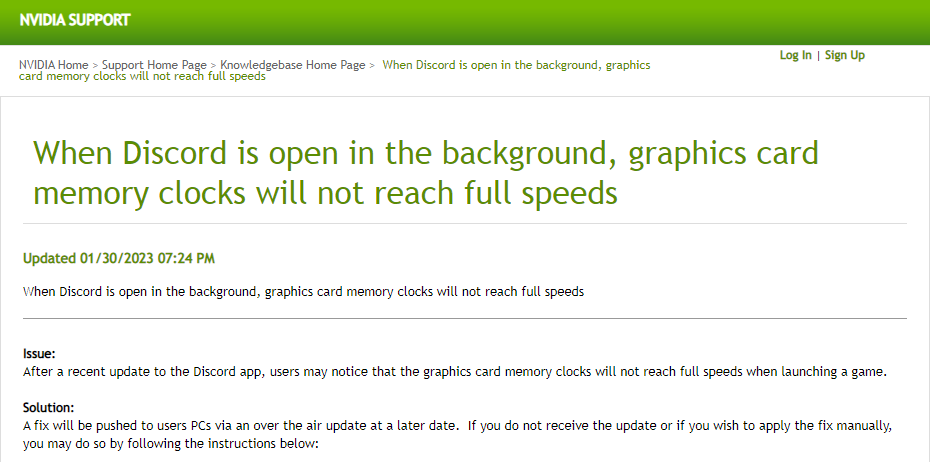
NVIDIAが1月30日にサポートページで公開した、通話アプリDiscordの最新アップデート以降発生している『ゲーム起動時にDiscordが裏で動いているとGPUのメモリクロックが最大に到達しない不具合』について、手動で回避する手順を解説していきます。
なお、今回発生している問題は後日NVIDIAから配信される最新パッチをGPUにあてることでも回避できるとのことです。PCの設定をいじるのが怖かったり苦手な人は同パッチをあてて解決することをオススメします。
※2023年2月6日加筆
NVIDIAの修正パッチが配信開始。本パッチはWindowsログイン時に自動でダウンロードされるとのことです。
GeForce users can now download an app profile update for Discord. This resolves a recent issue where some GeForce GPUs memory clocks did not reach full speed w/ Discord running in the background. The update automatically downloads to your PC the next time you log into Windows. pic.twitter.com/89nwugWQFF
— NVIDIA Customer Care (@nvidiacc) February 3, 2023
Discordを実行しているとGPUのゲーム性能が低下する問題を回避する方法
手順1:「NVIDIA Program GeForce 3D Profile Manager」をダウンロード
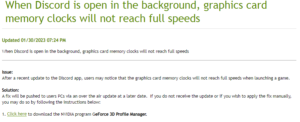
Nvidia Supportのページへ移動し、1番の「click here」を選択して「NVIDIA Program GeForce 3D Profile Manager」をダウンロードします。
手順2:「NVIDIA Program GeForce 3D Profile Manager」を起動
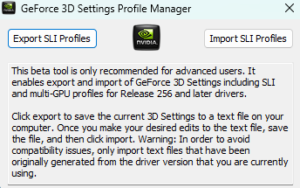
続けて上の手順でダウンロードした「NVIDIA Program GeForce 3D Profile Manager」を起動します。また、初回起動時のみ利用者ライセンスに関する同意を求められるので「agree and continue」を選択してください。
手順3:「Export SLI Profieles」をクリック
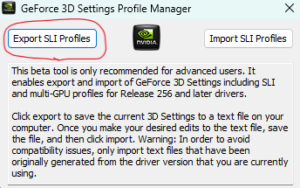
ホーム画面左の「Export SLI Profiles」をクリックして現在のプロファイルデータを出力します。あわせて保存先について尋ねられるので、任意の場所を選択してください。
手順4:保存したデータをメモ帳などで開く
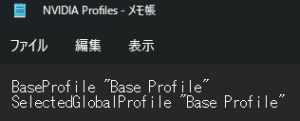
先程保存したプロファイルデータをメモ帳など任意のエディターで起動します。
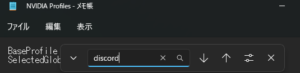 プロファイルデータ内にはゲームなど様々な設定が一覧で表示されています。「Ctrl+F」キーで検索窓を起動し「Discord」と入力して同アプリの設定が書かれた箇所まで移動してください。
プロファイルデータ内にはゲームなど様々な設定が一覧で表示されています。「Ctrl+F」キーで検索窓を起動し「Discord」と入力して同アプリの設定が書かれた箇所まで移動してください。
手順5:「Setting ID_0x50166c5e = 0x00000000」を入力
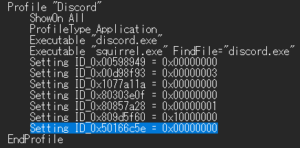
「Discord」のセッション内に「Setting ID_0x50166c5e = 0x00000000」を新たに入力します。編集が完了した後は保存してエディターを閉じてください。
手順6:「Import SLI Profieles」をクリック
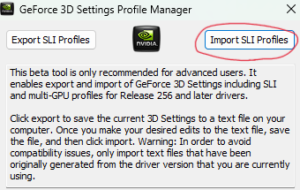
「NVIDIA Program GeForce 3D Profile Manager」に戻り、今度は右側の「Import SLI Profiles」を選択します。windowsのエクスプローラーが起動するので手順5で編集した「Nvidia Profiles」を選び「開く」を押してください。
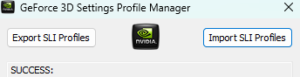
インポート後に「SUCCESS:」の表示が出ていれば完了です。
ということで、以上「Discordを実行しているとGPUのゲーム性能が低下する問題を回避する方法」でした。ではまた ノシ



