『Google Play Games』PC版のインストール方法について解説。パソコンでもスマホでもAndroid向けゲーム起動して快適な環境で遊ぼう!
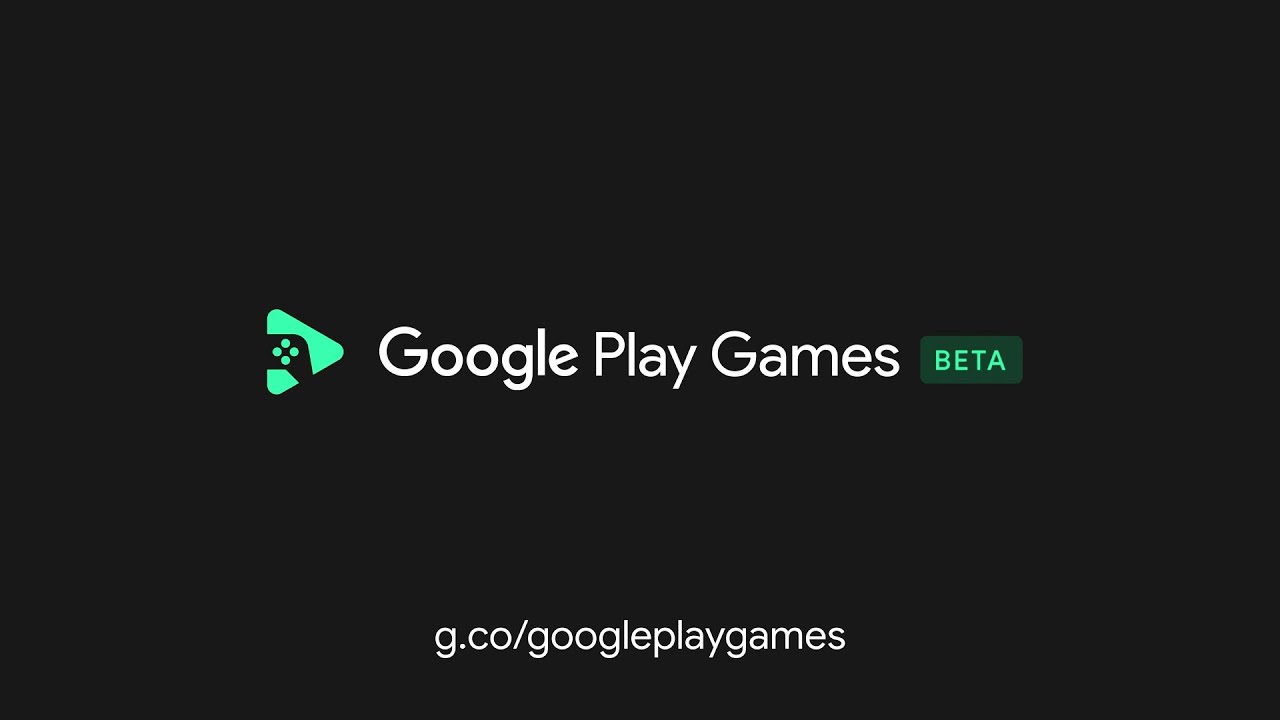
Googleが配信中のWindows PC向け公式エミュレータ『Google Play Games』について、ダウンロードおよびインストール方法を解説していきます。
あわせて、PCで動作させる際に必要なスペックに関してもピックアップしていくので良かったら参考にしてください。
『Google Play Games』の動作に必要なPC要件
最小要件
| OS | Windows® 10 (v2004) |
| CPU | 4 個の CPU 物理コア |
| メモリ | 8GB |
| グラフィックカード | IntelⓇ UHD グラフィックス 630 GPU または同等品 |
| 空き容量 | 10GB以上のSSD |
| その他の要件 | Windows の管理者アカウント ハードウェア仮想化の有効化 |
推奨要件
| OS | Windows® 10 (v2004) |
| CPU | 8 個の論理コア |
| メモリ | 8GB |
| グラフィックカード | ゲーミング クラスの GPU(Nvidia GeForce MX450 など) |
| 空き容量 | 10GB以上のSSD |
| その他の要件 | Windows の管理者アカウント ハードウェア仮想化の有効化 |
『Google Play Games』の動作に必要なPC要件が公式サイトにて公開されています。詳細なスペックに関しては上の表で記載した通りです。
Android向けゲームを動作させるエミュレータのため、当たり前といえば当たり前なのですが、最小要件と推奨要件ともに非常に要求スペックが低いのが特徴です。
そのため特にスペックに関して気にせずとも、パソコンショップやBTOメーカーで新品で販売しているゲーミングPCであれば問題なく動作します。
『Google Play Games』のダウンロード手順
公式サイトへアクセス
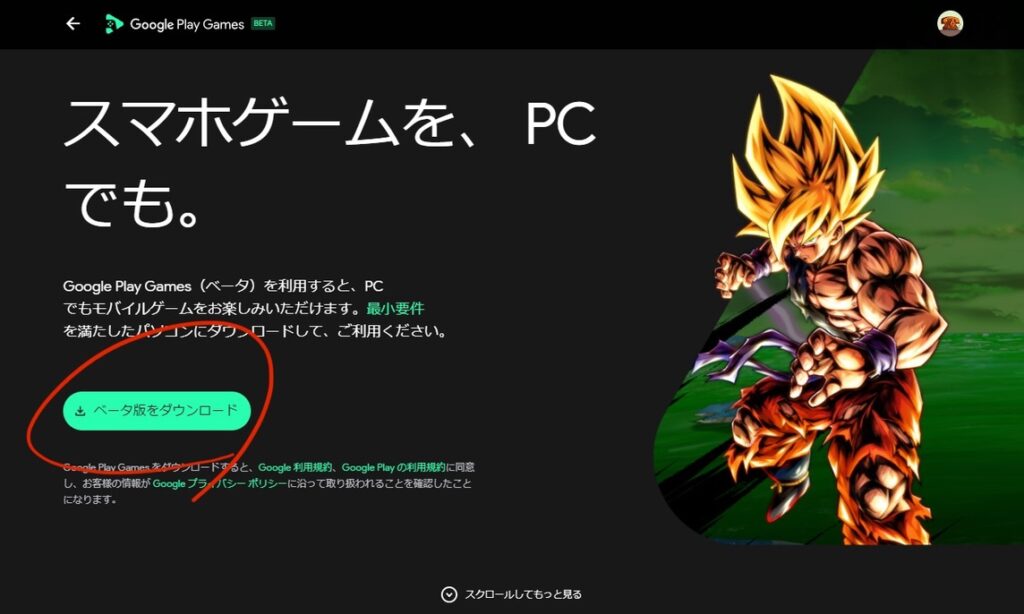
まずは『Google Play Games』公式サイトにアクセスします。続けて、「ベータ版をダウンロード」を選択してください。
ダウンロードしたファイルを展開
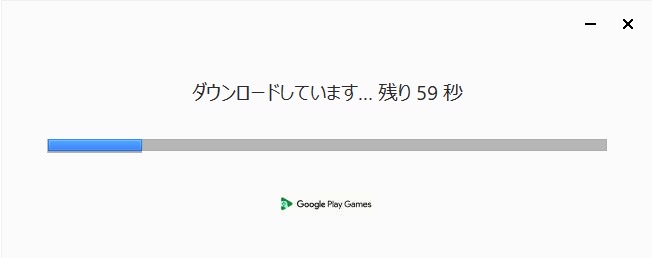
続けて、ダウンロードした『Google Play Games』をダブルクリックして、自分のPCに展開、インストールを実行します。
『Google Play Games』を起動してアカウントにログイン
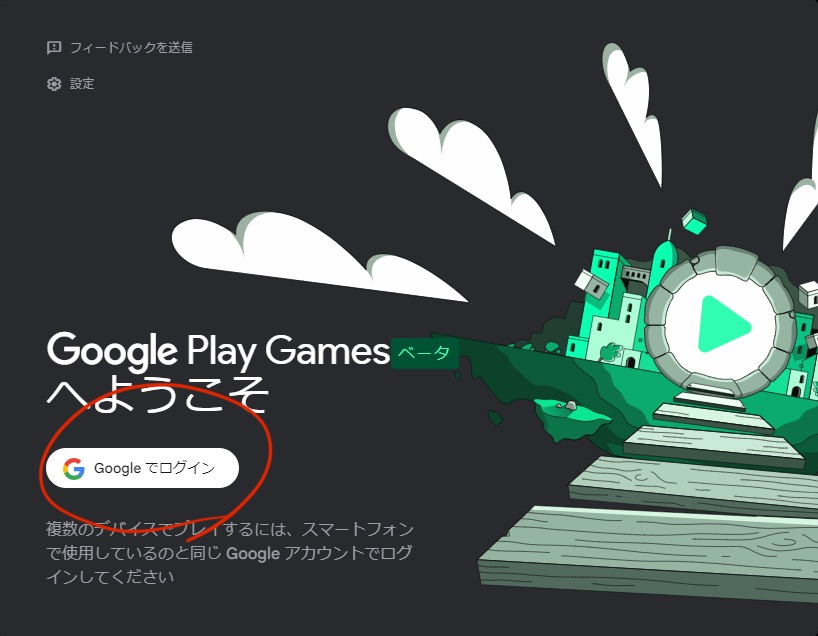
インストール完了後に『Google Play Games』を起動します。「Googleでログイン」を選択して次の項目へ進んでください。
Googleアカウントにログイン
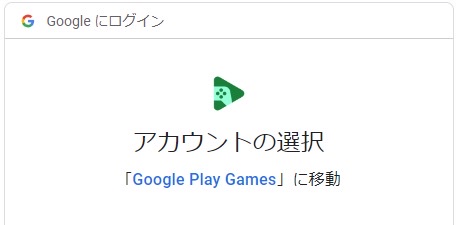
「Googleでログイン」を選択後 にログイン用のブラウザが起動します。ログインするアカウントを選択してください。
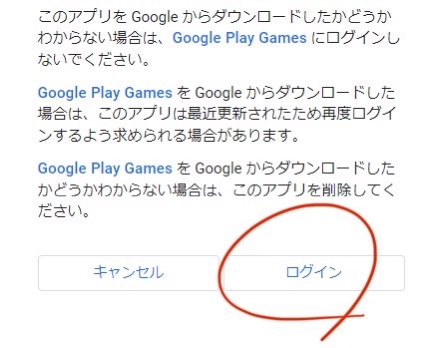
メールアドレスとパスワードを入力。完了後に「ログイン」をクリックして、ゲームで使用するGoogleアカウントにログインします。
初回セットアップを進める
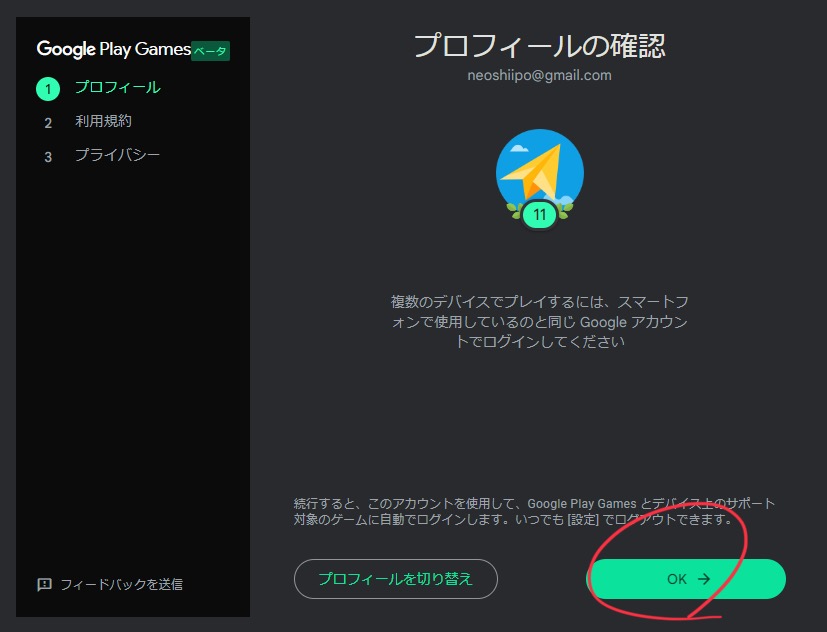
『Google Play Games』初回起動時にプロフィール>利用規約>プライバシーに関するチェック画面が表示されます。各項目を確認して「OK」や「同意する」を選択してください。
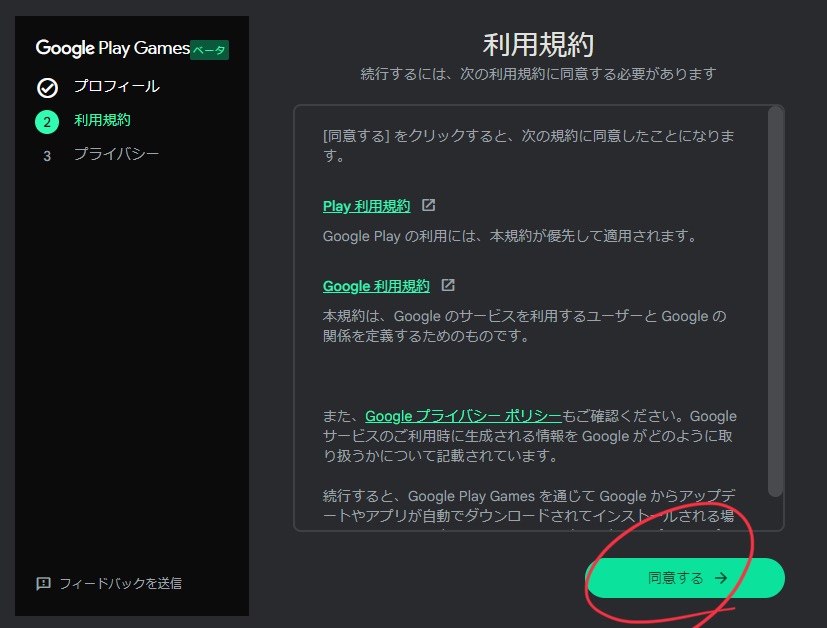
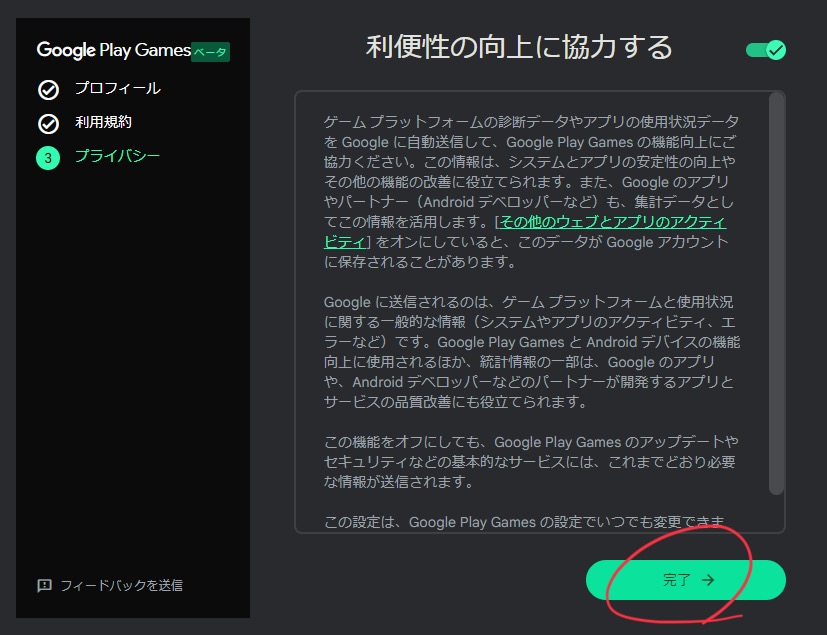
すべての項目のチェックが終わると『Google Play Games』に関するインストール手順は完了です。お気に入りのゲームをダウンロードしてAndroid向けゲームをPCでも楽しみましょう!


